Adding 1 or more blank lines in Excel is extremely fast
Adding one or more blank lines in Excel is a simple trick every Excel user should know to be able to use this office software better. Because of that, TipsMake.com we have written this tutorial for all interested readers.

1. Insert a blank line into Excel
To insert a blank row into Excel data, you need to highlight the data line below the location where the blank line will be inserted.
Then there are two ways you can insert blank lines into that position.
The first way is that you right-click on the highlighted data line, then you will see an option display table, you select Insert to insert more rows at the selected position.
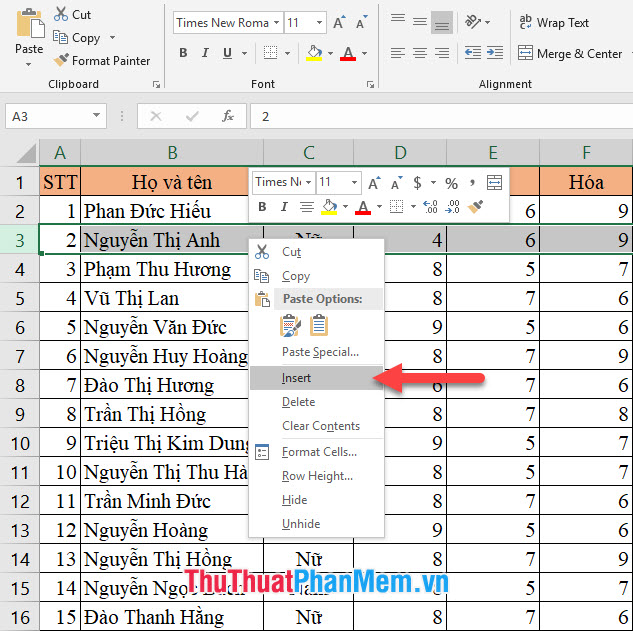
As for the second method, you can open the Home ribbon on the toolbar.
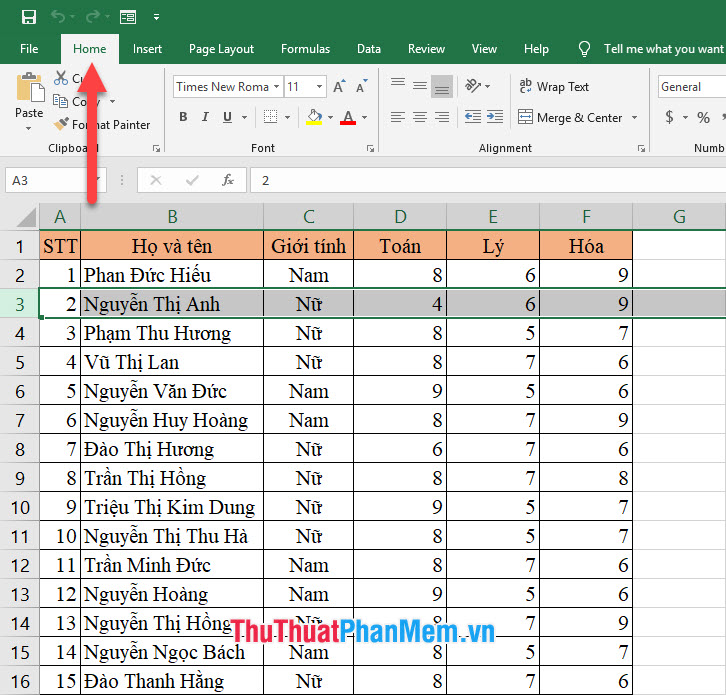
Then look to the right of the Cells section , click Insert and select Insert Sheet Rows in the drop-down list.
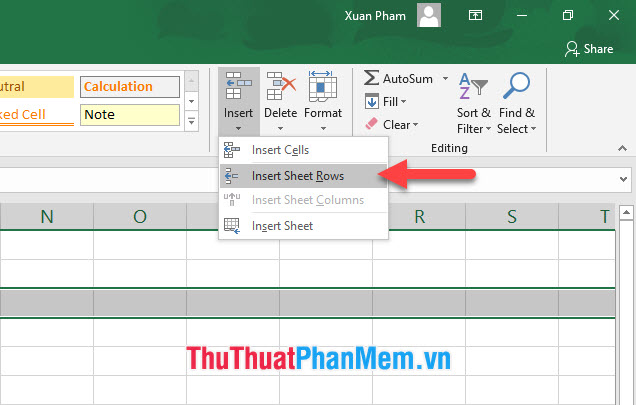
As you will see with the above two methods, a blank line will be inserted above the highlighted line. This line will have the same format as its top line.

2. Insert multiple blank lines into Excel
To insert multiple blank lines in Excel you can follow the same principle as inserting a single line, but the difference here is that you not only black out one line as above but you need to black out at the same time a lot. current.
The number of lines you highlight is the number of lines that will be inserted in Excel at the highlighted position.
Also with two similar methods above, the first way you can right-click on the highlighted array and then select Insert in the options panel that appears.

The second way to add more rows to Excel data is to open the Home ribbon on the toolbar and then find the Cells section of this ribbon.
Click on the Insert icon under Cells section and select Insert Sheet Rows .

After doing either of the above two methods, you will see many blank lines inserted into Excel carrying the format of the previous line.
One more thing, if you want to adjust these formats, you can click on the broom icon below the highlighted area (which is the line just added) and choose one of three options:
- Format Same As Above: The format is the same as the previous line
- Format Same As Below: The format is the same as the following line
- Clear Formatting: Delete all formats.

As the illustration below shows, the choice is for Same As Below .

Thank you for reading our article TipsMake.com on how to add 1 or more blank lines in Excel very quickly. Wish you can successfully implement this trick based on our tutorial.
You should read it
- Instructions for deleting empty lines and columns in Excel 2016
- How to delete blank lines in Excel
- How to delete blank lines (blank lines) in Word
- 8 How to delete blank rows in ExcelHow to delete blank rows in Excel
- Summary of ways to delete blank lines in Excel 2007, 2010, 2013
- 2 ways to create horizontal lines extremely fast in WORD
- Excel with hidden lines - How to hide lines and display hidden lines in Excel
- How to add rows and delete rows in Excel
May be interested
- How to add rows and delete rows in Excel
 adding rows, deleting rows in excel adds new locations in the table to enter data content, and there are ways to add rows or delete rows in excel.
adding rows, deleting rows in excel adds new locations in the table to enter data content, and there are ways to add rows or delete rows in excel. - Spacing lines in Excel
 spacing lines in excel. in the process of editing excel file, sometimes the lines are not spaced as expected or the lines are not spaced evenly. so you want to evenly line the data in excel. the following article will guide fish
spacing lines in excel. in the process of editing excel file, sometimes the lines are not spaced as expected or the lines are not spaced evenly. so you want to evenly line the data in excel. the following article will guide fish - 4 basic steps to color alternating lines in Microsoft Excel
 when having to work with a long spreadsheet with numbers in excel, the probability of being mistaken between the lines is very high. therefore, to overcome this situation, we will guide you how to color alternating between lines to distinguish in excel 2013. please refer to.
when having to work with a long spreadsheet with numbers in excel, the probability of being mistaken between the lines is very high. therefore, to overcome this situation, we will guide you how to color alternating between lines to distinguish in excel 2013. please refer to. - Insert line shortcut in Excel - Shortcut insert Excel
 insert line shortcut in excel - shortcut insert excel. inserting lines into a table in excel is an extremely basic operation, but many users don't know the keyboard shortcuts to do this faster than just using the keyboard. the following dexterity software will introduce readers a number of ways to add lines quickly.
insert line shortcut in excel - shortcut insert excel. inserting lines into a table in excel is an extremely basic operation, but many users don't know the keyboard shortcuts to do this faster than just using the keyboard. the following dexterity software will introduce readers a number of ways to add lines quickly. - How to convert columns into rows and rows into columns in Excel
 you need to convert excel columns into rows or convert data in excel rows into columns, if retraining takes a lot of time, just a trick that network administrator instructs below, you can turn the rows into columns or columns into rows extremely easy.
you need to convert excel columns into rows or convert data in excel rows into columns, if retraining takes a lot of time, just a trick that network administrator instructs below, you can turn the rows into columns or columns into rows extremely easy. - Instructions on how to create diagonal lines in Excel box
 manipulating 1 cell into 2 diagonal triangles with a line on excel is a very basic operation and is often performed during the process of creating tables on excel.
manipulating 1 cell into 2 diagonal triangles with a line on excel is a very basic operation and is often performed during the process of creating tables on excel. - MS Excel - Lesson 4: Working with lines, columns, sheets
 in addition to the content of tables in excel, operations with lines, columns and sheets in this program are also important. in this article, tipsmake.com will guide you to simple operation to add or remove lines, columns or sheets in excel tables.
in addition to the content of tables in excel, operations with lines, columns and sheets in this program are also important. in this article, tipsmake.com will guide you to simple operation to add or remove lines, columns or sheets in excel tables. - How to indent the line in Excel
 when you enter data into a spreadsheet, excel automatically aligns with cells containing numbers to the right of the cell, and text input cells are automatically located to the left of the cell.
when you enter data into a spreadsheet, excel automatically aligns with cells containing numbers to the right of the cell, and text input cells are automatically located to the left of the cell. - Instructions on how to create input forms in Excel extremely fast and simple
 creating an input form in excel is a very necessary tip if you are an accountant or office worker. it helps you to make statistics and input data for excel simpler and faster. below, tipsmake will guide you the most basic steps to create a simple input form.
creating an input form in excel is a very necessary tip if you are an accountant or office worker. it helps you to make statistics and input data for excel simpler and faster. below, tipsmake will guide you the most basic steps to create a simple input form. - Introducing how to use the CONVERT function in Excel in the most detail
 when working in excel, you may encounter a situation where your spreadsheet has many blank cells and need to fill in values in those cells. don't worry, read the article below which will introduce the convert function in excel to learn how to quickly fill in values into blank cells in excel spreadsheets.
when working in excel, you may encounter a situation where your spreadsheet has many blank cells and need to fill in values in those cells. don't worry, read the article below which will introduce the convert function in excel to learn how to quickly fill in values into blank cells in excel spreadsheets.










 Page numbering in Excel does not start from 1
Page numbering in Excel does not start from 1 Summary keyboard shortcuts in Excel
Summary keyboard shortcuts in Excel How to install and use Unikey for new users
How to install and use Unikey for new users How to convert numbers to dates in Excel
How to convert numbers to dates in Excel How to delete Watermark, delete stamps in Word documents
How to delete Watermark, delete stamps in Word documents How to round up sums in Excel
How to round up sums in Excel