How to Move Columns in Excel
Method 1 of 2:
Dragging the Column
-
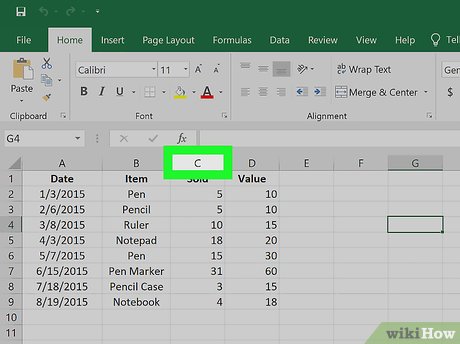 Click the letter above the column you want to move. This selects the column.
Click the letter above the column you want to move. This selects the column.- To move more than one (adjacent) column at the same time, hold down Ctrl (PC) or ⌘ Command (Mac) as you click each column letter.
-
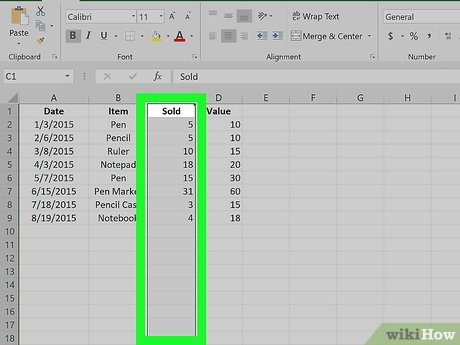 Hover the mouse over the border of the selected area. The cursor will turn to a four-pointed arrow (PC) or a hand (Mac).[1]
Hover the mouse over the border of the selected area. The cursor will turn to a four-pointed arrow (PC) or a hand (Mac).[1] -
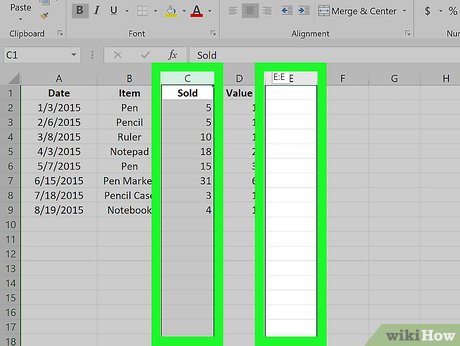 Drag the column to the desired location. Click and drag the selected column(s) to the location where you want to move it, and then release the mouse button.
Drag the column to the desired location. Click and drag the selected column(s) to the location where you want to move it, and then release the mouse button.
Method 2 of 2:
Cutting and Pasting
-
 Click the letter above the column you want to move. This selects the column.
Click the letter above the column you want to move. This selects the column.- To move more than one (adjacent) column at the same time, hold down Ctrl (PC) or ⌘ Command (Mac) as you click each column letter.
-
 Press Ctrl+X (PC) or ⌘ Command+X (Mac). This 'cuts' the data in the column, which really just selects it and adds it to the clipboard.
Press Ctrl+X (PC) or ⌘ Command+X (Mac). This 'cuts' the data in the column, which really just selects it and adds it to the clipboard.- The column data will remain in its place until you paste it into its new location.
- You can also cut the column by clicking the scissors icon on the Home tab. It's in the 'Clipboard' section near the top-left corner of the app.
- If you cut the wrong column, press Esc to return the data to its original location.
-
 Right-click the letter above the column to the right of where you want to move the data. A drop-down menu will expand.[2]
Right-click the letter above the column to the right of where you want to move the data. A drop-down menu will expand.[2]- When you insert your copied data, it'll be moved to the left of the column you right-click here.
-
 Click Insert Cut Cells on the right-click menu. Excel will insert the cut column to the left of the one on which you right-clicked.
Click Insert Cut Cells on the right-click menu. Excel will insert the cut column to the left of the one on which you right-clicked.- If you want to undo the pasted column, press Ctrl+Z (PC) or ⌘ Command+Z (Mac).
- Alternatively, you can click the drop-down icon next to the Insert button on the Home toolbar at the top, and select Insert Cut Cells or Insert Cells here. This will also insert and move your data the same way.
4 ★ | 2 Vote
You should read it
- How to Add a Column in a Pivot Table
- How to split columns in Excel
- MS Excel 2007 - Lesson 5: Edit Worksheet
- Ways to hide data on Excel
- Complete tutorial of Excel 2016 (Part 6): Change the size of columns, rows and cells
- Steps to lock columns in Excel
- How to set a password for a column of data in excel
- How to reverse data in columns on Excel
May be interested
- How to quickly Add and Delete rows and columns in Excel
 even if you're a careful planner, you'll probably decide that you want to change the layout of your excel spreadsheet.
even if you're a careful planner, you'll probably decide that you want to change the layout of your excel spreadsheet. - MS Excel - Lesson 4: Working with lines, columns, sheets
 in addition to the content of tables in excel, operations with lines, columns and sheets in this program are also important. in this article, tipsmake.com will guide you to simple operation to add or remove lines, columns or sheets in excel tables.
in addition to the content of tables in excel, operations with lines, columns and sheets in this program are also important. in this article, tipsmake.com will guide you to simple operation to add or remove lines, columns or sheets in excel tables. - Lock one or more data columns on Excel worksheet - Freeze data in Excel
 to lock one or more data columns in excel worksheet, you do as follows: open the sheet containing the data columns to be locked, then select all sheets by pressing ctrl + a. right-click and choose format cells ...
to lock one or more data columns in excel worksheet, you do as follows: open the sheet containing the data columns to be locked, then select all sheets by pressing ctrl + a. right-click and choose format cells ... - How to delete rows and columns in Excel with mouse or key
 excel is an important and indispensable tool in the work process. however, editing data or deleting rows and columns in excel can be quite complicated for some new users. therefore, to help make work more efficient, we will introduce to readers how to delete rows and columns in excel using the mouse or keys in detail in the article below.
excel is an important and indispensable tool in the work process. however, editing data or deleting rows and columns in excel can be quite complicated for some new users. therefore, to help make work more efficient, we will introduce to readers how to delete rows and columns in excel using the mouse or keys in detail in the article below. - How to change the position of columns in Excel
 to change the position of two columns, swap multiple column positions in excel, we can use two ways that are using cut & copy or drag & drop operations.
to change the position of two columns, swap multiple column positions in excel, we can use two ways that are using cut & copy or drag & drop operations. - How to split first and last names into 2 columns in Excel
 how to split first and last names into 2 columns in excel. in the process of compiling data, sometimes you need to split the first name column into two first and last column columns to serve different purposes, for example, to sort the list by alpha b. thuthuatphanmem.vn will be directed.
how to split first and last names into 2 columns in excel. in the process of compiling data, sometimes you need to split the first name column into two first and last column columns to serve different purposes, for example, to sort the list by alpha b. thuthuatphanmem.vn will be directed. - Types of data hiding in Excel - Hide pictures, graphs, rows, columns
 tipsmake introduce to you part 3: how to hide photos, graphs, drawings, lines, columns in excel
tipsmake introduce to you part 3: how to hide photos, graphs, drawings, lines, columns in excel - Instructions for separating column content in Excel
 to separate content in an excel field into different columns, we can use two different ways.
to separate content in an excel field into different columns, we can use two different ways. - MS Excel 2007 - Lesson 10: Modify columns, rows and cells
 when you open a new blank workbook in excel 2007, cells, columns, and rows are set to default sizes. you can change the size of each cell, column and row, as well as insert new columns, rows and cells if needed.
when you open a new blank workbook in excel 2007, cells, columns, and rows are set to default sizes. you can change the size of each cell, column and row, as well as insert new columns, rows and cells if needed. - How to handle cells, columns, rows in a spreadsheet in Excel
 the following article will guide you in detail how to handle cells, columns, rows in spreadsheets in excel. 1. change the width of columns, rows and cells in excel. 1.1 resize a row or a column: - hold down the left mouse button for the vertical part of the column and drag the cycle
the following article will guide you in detail how to handle cells, columns, rows in spreadsheets in excel. 1. change the width of columns, rows and cells in excel. 1.1 resize a row or a column: - hold down the left mouse button for the vertical part of the column and drag the cycle
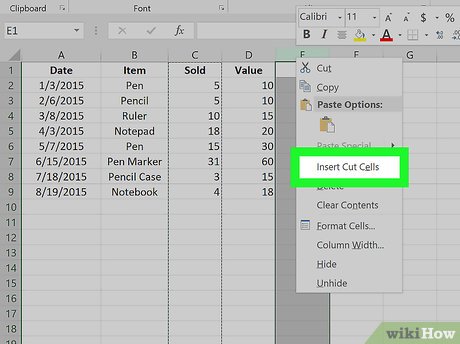










 How to Convert Measurements Easily in Microsoft Excel
How to Convert Measurements Easily in Microsoft Excel How to Remove Leading or Trailing Zeros in Excel
How to Remove Leading or Trailing Zeros in Excel How to Run Regression Analysis in Microsoft Excel
How to Run Regression Analysis in Microsoft Excel How to Add Up Columns in Excel
How to Add Up Columns in Excel How to Search for Words in Excel
How to Search for Words in Excel How to Unshare an Excel Workbook
How to Unshare an Excel Workbook