How to change the position of columns in Excel
Changing the position of Excel columns is a simple operation that you don't need to use special functions or operators. Sometimes re-processing Excel data tables, users also need to rearrange the order of columns, to match their purposes and data table requirements.
In order to swap the position of columns in Excel, we can use 2 methods which are familiar Cut & Copy operation, or Drag & Drop operation. In general, these two basically allow you to change the position of columns in Excel, but Drag & Drop is capable of doing more columns. The following article of Network Administrator will guide you how to change column position in Excel.
Video tutorial to change Excel column position
Method 1: Change Excel column position with Cut & Copy
Step 1:
First of all we will black out the entire column that wants to swap places . Here I will swap the position of 2 columns as the Date entered column with the Total column.
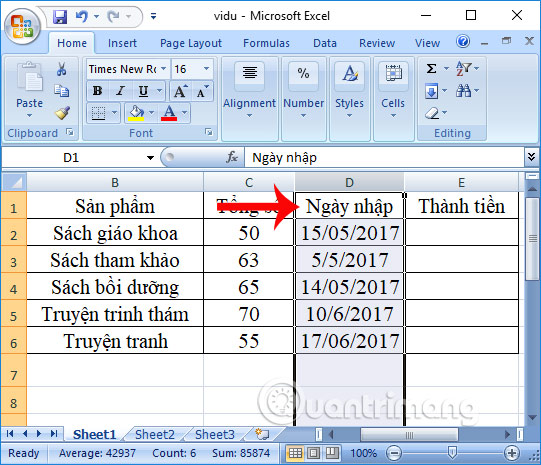
Step 2:
Then press Ctrl + X to proceed to cut columns. Or you can right-click the selected column and click Cut in the options list.
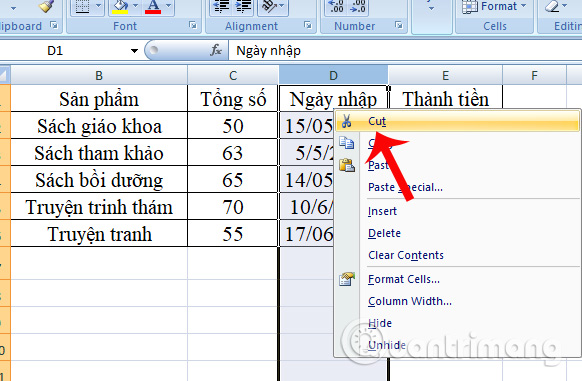
Step 3:
Select the column in the front position that you want to insert and right-click the column that selects Insert Cut Cells from the options list.

Instantly the Enter date column has been relocated with the Total column, in the position in front of the Total column.

Method 2: Change multiple Excel column positions with Drag & Drop
With the Cut & Copy option, we can only change 2 column positions on Excel. Naturally, Drag & Drop operation will allow users to change many Excel column positions at the same time.
Step 1:
We also click on the entire column to change the position in the data table.
Or you can choose to keep the sides of the column to move the column until it changes from the cross to a 4-way arrow mark. We should point the mouse to the left or right edge of the column, not the column title.

Step 2:
Next hold down and press Shift and drag the column to the new position that you want to change . You will see a vertical bar fuzzy along the length of the column and a box showing the new position of the column.
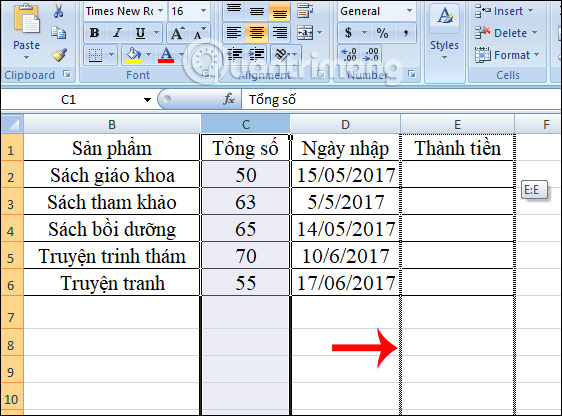
Finally release your hand and the new column will be relocated.

In case you want to change multiple columns in Excel spreadsheet, click on the first column header to move, press and hold the Shift key and click the last column heading. Then drag to the position you want to change and be shown below.
Note that users cannot drag and drop adjacent columns or rows in Excel spreadsheets.

Here are 2 ways to change 2 column positions or adjacent columns in Excel. There will be 2 ways to change the position of Cut & Copy to change 2 columns standing side by side and Drag & Drop to change many adjacent columns. Depending on the need to change the position of the column, as well as the appropriate implementation, you choose one of the two ways above.
I wish you all success!
You should read it
- How to fix chart position in Excel
- Steps to lock columns in Excel
- MS Excel - Lesson 4: Working with lines, columns, sheets
- Instructions for separating column content in Excel
- How to combine 2 columns Full name in Excel does not lose content
- How to convert columns into rows and rows into columns in Excel
- Change the width of columns and the height of rows in Excel
- How to handle cells, columns, rows in a spreadsheet in Excel
May be interested
- MS Excel 2007 - Lesson 10: Modify columns, rows and cells
 when you open a new blank workbook in excel 2007, cells, columns, and rows are set to default sizes. you can change the size of each cell, column and row, as well as insert new columns, rows and cells if needed.
when you open a new blank workbook in excel 2007, cells, columns, and rows are set to default sizes. you can change the size of each cell, column and row, as well as insert new columns, rows and cells if needed. - How to change the size of rows, columns, cells equally in Word, Excel
 you spend a lot of time editing the width and height of columns and rows of tables in word and excel. the manual editing process makes the column widths and heights unequal. in this article, share to you how to edit the size
you spend a lot of time editing the width and height of columns and rows of tables in word and excel. the manual editing process makes the column widths and heights unequal. in this article, share to you how to edit the size - How to Add Up Columns in Excel
 this wikihow teaches you how to add two or more columns together in an excel document. you can use the sum command on both windows and mac versions of excel to do so. open your excel document. double-click the excel document that you want...
this wikihow teaches you how to add two or more columns together in an excel document. you can use the sum command on both windows and mac versions of excel to do so. open your excel document. double-click the excel document that you want... - Steps to lock columns in Excel
 locking columns in excel with a password helps you protect columns, prevent others from changing column content or editing columns, affecting all data of the table.
locking columns in excel with a password helps you protect columns, prevent others from changing column content or editing columns, affecting all data of the table. - How to automatically number columns in Excel quickly and simply
 numbering columns in excel makes it easier to manage data, especially for tables with hundreds of rows. there are many ways to automatically number columns, from dragging with the mouse to using excel formulas and functions. in this article, we will learn the most optimal methods.
numbering columns in excel makes it easier to manage data, especially for tables with hundreds of rows. there are many ways to automatically number columns, from dragging with the mouse to using excel formulas and functions. in this article, we will learn the most optimal methods. - How to automatically color rows and columns in Excel
 to automatically color excel columns and rows when clicking, we will use vba.
to automatically color excel columns and rows when clicking, we will use vba. - How to fix chart position in Excel
 when you position the chart in excel, users can easily change the size of the column in the worksheet without affecting the position and size of the chart.
when you position the chart in excel, users can easily change the size of the column in the worksheet without affecting the position and size of the chart. - How to Add Columns in a Pivot Table
 today's tipsmake will show you how to create and insert new columns into a pivot table on microsoft excel using the pivot table tool. you can change existing rows, fields, or data into columns, or create columns of calculated data using custom formulas.
today's tipsmake will show you how to create and insert new columns into a pivot table on microsoft excel using the pivot table tool. you can change existing rows, fields, or data into columns, or create columns of calculated data using custom formulas. - MS Excel - Lesson 4: Working with lines, columns, sheets
 in addition to the content of tables in excel, operations with lines, columns and sheets in this program are also important. in this article, tipsmake.com will guide you to simple operation to add or remove lines, columns or sheets in excel tables.
in addition to the content of tables in excel, operations with lines, columns and sheets in this program are also important. in this article, tipsmake.com will guide you to simple operation to add or remove lines, columns or sheets in excel tables. - Lock one or more data columns on Excel worksheet - Freeze data in Excel
 to lock one or more data columns in excel worksheet, you do as follows: open the sheet containing the data columns to be locked, then select all sheets by pressing ctrl + a. right-click and choose format cells ...
to lock one or more data columns in excel worksheet, you do as follows: open the sheet containing the data columns to be locked, then select all sheets by pressing ctrl + a. right-click and choose format cells ...










 How to save Excel file contains VBA Macros code
How to save Excel file contains VBA Macros code How to create a guessing game on PowerPoint
How to create a guessing game on PowerPoint How to cut photos using Microsoft PowerPoint
How to cut photos using Microsoft PowerPoint How to delete dynamic effects on PowerPoint
How to delete dynamic effects on PowerPoint How to insert a clock into PowerPoint
How to insert a clock into PowerPoint 5 best alternatives for Microsoft Excel
5 best alternatives for Microsoft Excel