How to Remove Leading or Trailing Zeros in Excel
Method 1 of 2:
Removing Leading Zeros
- Highlight the cells with leading zeros. If you're working with numbers in a column, you can highlight the whole column by clicking the column letter.
-
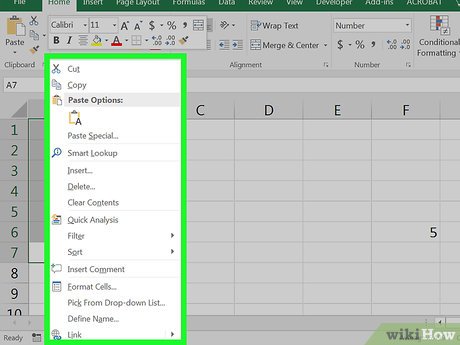 Right-click the highlighted cells. If your computer doesn't have a right mouse button, press Ctrl as you click with the left. A menu will appear.
Right-click the highlighted cells. If your computer doesn't have a right mouse button, press Ctrl as you click with the left. A menu will appear. -
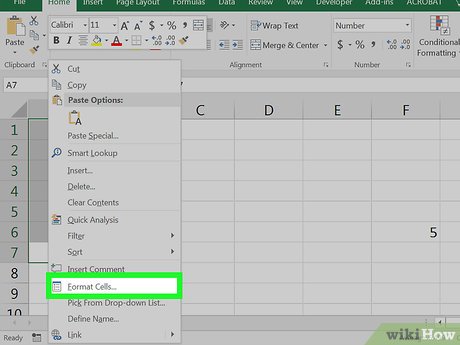 Click Format Cells. The Format Cells dialog will appear.
Click Format Cells. The Format Cells dialog will appear. -
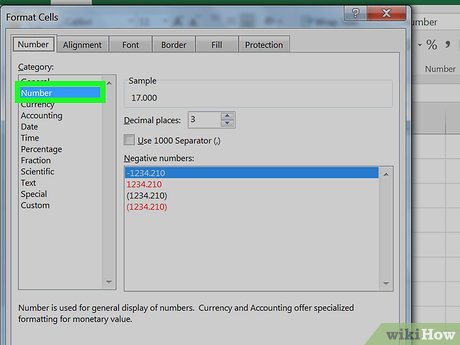 Select Number from the left column.
Select Number from the left column. -
 Type a '0' (zero) into the 'Decimal Places' box.
Type a '0' (zero) into the 'Decimal Places' box. -
 Click OK. It's at the bottom-right corner of the screen. This brings you back to your spreadsheet, where you should no longer see zeros before your numbers.
Click OK. It's at the bottom-right corner of the screen. This brings you back to your spreadsheet, where you should no longer see zeros before your numbers.- If you still see leading zeros, double-click the cells, then press ↵ Enter or ⏎ Return.
Method 2 of 2:
Removing Trailing Zeros
-
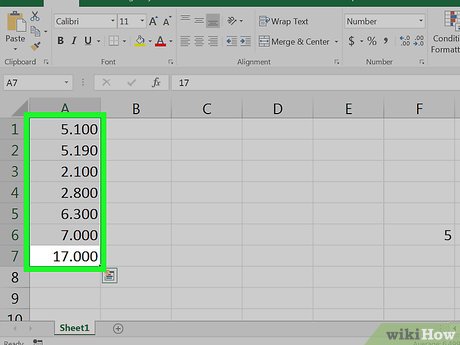 Highlight the cells with trailing zeros. If you're working with numbers in a column, you can highlight the whole column by clicking the column letter.
Highlight the cells with trailing zeros. If you're working with numbers in a column, you can highlight the whole column by clicking the column letter. -
 Right-click the highlighted cells. If your computer doesn't have a right mouse button, press Ctrl as you click with the left. A menu will appear.
Right-click the highlighted cells. If your computer doesn't have a right mouse button, press Ctrl as you click with the left. A menu will appear. -
 Click Format Cells. The Format Cells dialog will appear.
Click Format Cells. The Format Cells dialog will appear. -
 Select Custom from the left column.
Select Custom from the left column. -
 Type a code into the box under 'Type.' If any text is in the box, delete it now. Then, type 0.### into the box.
Type a code into the box under 'Type.' If any text is in the box, delete it now. Then, type 0.### into the box. -
 Click OK. You will no longer see extraneous zeros at the ends of your numbers.
Click OK. You will no longer see extraneous zeros at the ends of your numbers.
4.1 ★ | 8 Vote
You should read it
May be interested
- How to remove duplicates in excel
 to delete the same lines and figures in excel data sheet, we can use available features like remove duplicate or manually delete through the hightlight section.
to delete the same lines and figures in excel data sheet, we can use available features like remove duplicate or manually delete through the hightlight section. - How to delete dots in a series of numbers on Excel
 to quickly remove the dot in the numeric sequence in excel, we can use the search or use function in excel.
to quickly remove the dot in the numeric sequence in excel, we can use the search or use function in excel. - Write a program to move zeros in Python
 in this article, tipsmake.com will work with you to write a program to move zeros in python.
in this article, tipsmake.com will work with you to write a program to move zeros in python. - 6 Microsoft Excel formatting habits to break
 whether you're new to excel or a seasoned pro, avoiding bad formatting habits will help you process your data tables faster.
whether you're new to excel or a seasoned pro, avoiding bad formatting habits will help you process your data tables faster. - Excel can't remove marks? Why and how to fix it?
 what is the reason why excel cannot remove marks and how to fix it? let's find an effective solution with tipsmake!
what is the reason why excel cannot remove marks and how to fix it? let's find an effective solution with tipsmake! - MS Excel - Lesson 14: Install and remove free Excel Add-ins
 excel add-in is an extension in excel programs. when installing, it is a small application, it will add a function so that excel can easily perform complex operations.
excel add-in is an extension in excel programs. when installing, it is a small application, it will add a function so that excel can easily perform complex operations. - How to remove the Read only property in Word, Excel
 sometimes you get an excel or word copy from someone else, you need to edit it but you are told that you only have read only permission and that you have the right to read it without any modification or implementation. change it. the following software tips will show you how to remove the read only property on work, excel.
sometimes you get an excel or word copy from someone else, you need to edit it but you are told that you only have read only permission and that you have the right to read it without any modification or implementation. change it. the following software tips will show you how to remove the read only property on work, excel. - How to remove periods in numbers in Excel
 how to remove periods in numbers in excel when typing a string of numbers, data entry people have a habit of inserting dots in the middle to easily observe the data and reduce errors when entering data. however, in some cases, the dot will make the calculation impossible.
how to remove periods in numbers in excel when typing a string of numbers, data entry people have a habit of inserting dots in the middle to easily observe the data and reduce errors when entering data. however, in some cases, the dot will make the calculation impossible. - How to Remove a Macro in Excel
 this wikihow teaches you how to remove a macro from a microsoft excel spreadsheet. you can do this from within the spreadsheet's settings in excel on both windows and mac computers. open the macro-enabled excel sheet. double-click the...
this wikihow teaches you how to remove a macro from a microsoft excel spreadsheet. you can do this from within the spreadsheet's settings in excel on both windows and mac computers. open the macro-enabled excel sheet. double-click the... - How to Remove Spaces Between Characters and Numbers in Excel
 this wikihow teaches you how to remove unwanted spaces from cells in an excel spreadsheet. highlight the range in which you want to remove all spaces. for example, if you want to remove spaces from c2 through c30, highlight those cells.
this wikihow teaches you how to remove unwanted spaces from cells in an excel spreadsheet. highlight the range in which you want to remove all spaces. for example, if you want to remove spaces from c2 through c30, highlight those cells.














 How to Run Regression Analysis in Microsoft Excel
How to Run Regression Analysis in Microsoft Excel How to Add Up Columns in Excel
How to Add Up Columns in Excel How to Search for Words in Excel
How to Search for Words in Excel How to Unshare an Excel Workbook
How to Unshare an Excel Workbook How to Use the Sum Function in Microsoft Excel
How to Use the Sum Function in Microsoft Excel How to Integrate Large Data Sets in Excel
How to Integrate Large Data Sets in Excel