Lock one or more data columns on Excel worksheet - Freeze data in Excel
For those of you who often work with Excel spreadsheets, it's probably very simple to lock one or more columns of data on a spreadsheet. But for those new to Excel, it will be difficult to lock one or more columns of data on an Excel spreadsheet. To help you easier when you need to lock data columns in Excel, the following article will help you do this.
To lock one or more columns of data on an Excel spreadsheet, do as follows:
Step 1: Open the sheet containing the data columns to be locked, then select all sheets by pressing Ctrl + A key combination . Then right-click and choose Format Cells .
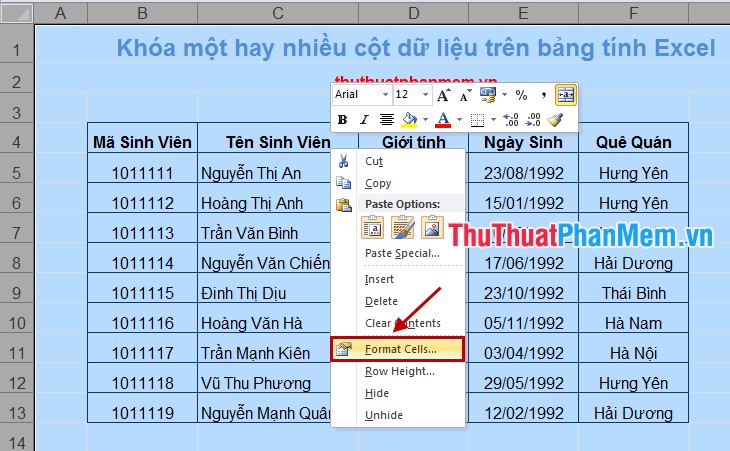
In the Format Cells dialog box, select the Protection tab and uncheck Locked and click OK .

Step 2: Select the column or multiple columns of data to lock, then right-click and select Format Cells . For example, if you lock the Student ID and Student Name columns, then select the Student ID and Student Name columns.
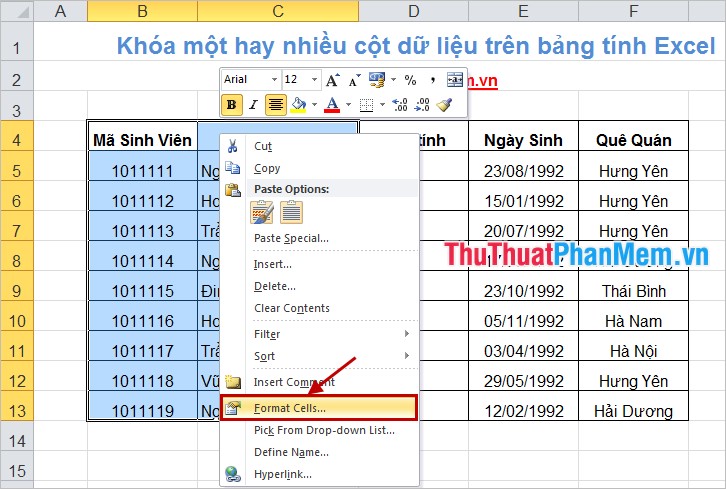
Reappears the Format Cells dialog box, select the Protection tab , select Locked and click OK .

Step 3: You can choose Review -> Protect Sheet (or Home -> Format -> Protect Sheet ).
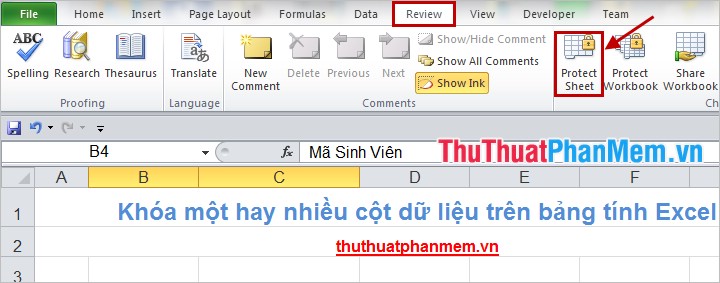
The Protect Sheet dialog box appears, enter the password in the Password to unprotect sheet box -> OK .

Confirm the password in Reenter password to proceed -> OK .

So the data columns you have selected are locked, to unlock you go to Review -> Unprotect Sheet (or Home -> Format -> Unprotect Sheet ) then enter the password into the Unprotect Sheet dialog box and click OK to Unlock data area.

Hopefully, with the steps detailed in the article, you do not know how to lock one or more columns of data on Excel spreadsheets will be able to do it.
Good luck!
You should read it
- Video tutorial using Freeze feature - fixed column, line in Excel
- How to Compare Data in Excel
- How to fix columns in Excel
- MS Excel 2007 - Lesson 5: Edit Worksheet
- How to convert columns into rows and rows into columns in Excel
- How to Insert Headlines in Excel
- Instructions for formatting data in Excel
- Format Excel 2007 spreadsheet
May be interested
- What is a worksheet? Differentiate between Worksheet and Workbook
 for office workers, excel is inherently familiar, so do you know what the worksheet and workbook in excel are? this article will help you define what is a worksheet, workbook and what is the difference between them?
for office workers, excel is inherently familiar, so do you know what the worksheet and workbook in excel are? this article will help you define what is a worksheet, workbook and what is the difference between them? - How to freeze, hide rows and columns in Google Sheets
 freezing or hiding columns or rows in google sheets makes it easier for us to have multi-column data tables.
freezing or hiding columns or rows in google sheets makes it easier for us to have multi-column data tables. - How to split columns in Excel
 how to split columns in excel. sometimes you need to split a column when using excel to statistic data. the problem is that splitting the column with a blank data column is quite simple, you just need to insert the column. but if you want to split columns that already have data, then you need to follow the instructions below
how to split columns in excel. sometimes you need to split a column when using excel to statistic data. the problem is that splitting the column with a blank data column is quite simple, you just need to insert the column. but if you want to split columns that already have data, then you need to follow the instructions below - Complete tutorial of Excel 2016 (Part 6): Change the size of columns, rows and cells
 by default the width of the column and the height of the row in excel may not match the data you entered. therefore, you want to change the width, height of rows and columns so that data is fully displayed on cells in excel.
by default the width of the column and the height of the row in excel may not match the data you entered. therefore, you want to change the width, height of rows and columns so that data is fully displayed on cells in excel. - How to compare data on 2 columns in an Excel file
 to compare data on two columns in excel file we will use excel's conditional formating function. but for you to better understand its principle mechanism, tipsmake.com will guide you step by step. we will now familiarize ourselves with this issue with the following example.
to compare data on two columns in excel file we will use excel's conditional formating function. but for you to better understand its principle mechanism, tipsmake.com will guide you step by step. we will now familiarize ourselves with this issue with the following example. - How to automatically number columns in Excel quickly and simply
 numbering columns in excel makes it easier to manage data, especially for tables with hundreds of rows. there are many ways to automatically number columns, from dragging with the mouse to using excel formulas and functions. in this article, we will learn the most optimal methods.
numbering columns in excel makes it easier to manage data, especially for tables with hundreds of rows. there are many ways to automatically number columns, from dragging with the mouse to using excel formulas and functions. in this article, we will learn the most optimal methods. - How to combine 2 columns Full name in Excel does not lose content
 in excel, to be able to merge content in 2 columns into a single column without losing content, we need to use calculation functions.
in excel, to be able to merge content in 2 columns into a single column without losing content, we need to use calculation functions. - Instructions for copying or moving Worksheet in Excel 2013
 the move or copy command allows you to easily move or copy the entire worksheet, including all data and formats in excel, in case you create a new sheet or a new book that wants to copy data from excel. old to.
the move or copy command allows you to easily move or copy the entire worksheet, including all data and formats in excel, in case you create a new sheet or a new book that wants to copy data from excel. old to. - Quickly split data with Text to Columns in Excel
 there are many types of data that need to be filtered and separated, which may require a lot of complicated functions. fortunately in excel has integrated text to columns feature
there are many types of data that need to be filtered and separated, which may require a lot of complicated functions. fortunately in excel has integrated text to columns feature - How to delete, add columns in Excel
 adding columns in excel or deleting columns is a basic operation and very simple in excel when we process excel tables.
adding columns in excel or deleting columns is a basic operation and very simple in excel when we process excel tables.










 Lock a range of data on Excel spreadsheets
Lock a range of data on Excel spreadsheets Collection of the most beautiful cover templates
Collection of the most beautiful cover templates Round a number in Excel
Round a number in Excel How to draw pictures and diagrams in Word
How to draw pictures and diagrams in Word How to split 1 cell into 2 cells in Excel - Split cells in Excel
How to split 1 cell into 2 cells in Excel - Split cells in Excel Attach document to word file - Attach file in word
Attach document to word file - Attach file in word