How to mount a folder as a virtual drive on Windows
In Windows, you can mount any folder at any location as a virtual drive with a drive letter.
When you attach a folder as a virtual drive, you can access it from there. The contents of the directory will remain within the directory. Anything saved to the virtual drive will be saved to the location of the folder.
Folders mounted as virtual drives will be discontinuous and only available in the current user session by default. If you log out, restart, or shut down your computer, all existing virtual drives will be erased (no longer attached).
This article will show you how to mount a folder as a virtual drive with a drive letter on Windows 7, Windows 8 and Windows 10.
- The software creates the best virtual drive on your computer
- Here's how to create a virtual hard disk (Virtual Hard Disk) on Windows 10
- Instructions on how to create a virtual drive with UltraISO in your computer
Below is a folder mounted as a virtual drive on Windows 10.

1. View all mounted virtual drives from the directory
Step 1 . Open Command Prompt.
Step 2 . Type subst in Command Prompt and press Enter .
Step 3 . You will see the list of current virtual drives.

2. Mount the folder as a virtual drive
Step 1 . On the Command Prompt type the following command and press Enter .
subst : "Full path of folder" Note : Replace in the above command with the currently unused drive letter (for example, G) you want to mount to the virtual drive.
Replace the Full path of folder in the above command with the actual full path of the folder (for example, C: UsersBrinkDesktopAny Folder), which you want to mount as a virtual drive.
For example, the following command will look like the following when you replace the drive letter and the folder path:
subst G: "C:UsersBrinkDesktopAny Folder" 
Step 3 . If you want, you can rename the virtual drive.
Note: The virtual drive will be the same as the root drive of the folder by default.
If the root drive of the directory has been renamed, you will not be able to rename the virtual drive.
If you rename the virtual drive, this name will exist every time you mount the same directory path using the same drive letter.
Step 4 . You can close the Command Prompt if you like.
3. Delete the mounted virtual drive from the directory
Note: This option is only convenient when you want to delete the virtual drive for the mounted folder without logging out, restarting or shutting down the computer.
Step 1 . Open Command Prompt.
Step 2 . Type the following command into the Command Prompt and press Enter .
subst : /d Note: Replace in the above command with the drive letter of the virtual drive you want to delete.
Step 3 . You can close the Command Prompt if you like.

4. Always attach a folder as a virtual drive
Note: This option allows the folder to always be mounted as a virtual drive even when you log off, start or shut down.
Step 1 . Open Notepad.
Step 2 . Type the following command into Notepad.
@echo off subst : "Full path of folder". Note : Replace in the above command with the currently unused drive letter that you want to mount as a virtual drive.
Replace Full path of folder in the above command with the full path of the folder you want to mount as a virtual drive.
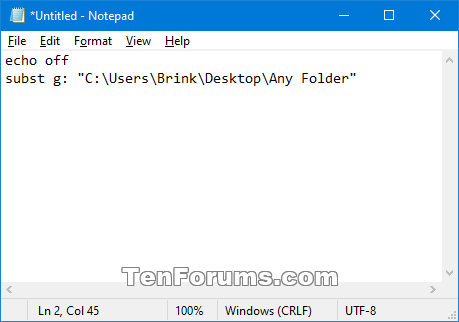
Step 3 . In Notepad, press Ctrl + S or click File (menu bar) and click Save to save it as a batch file (.bat).
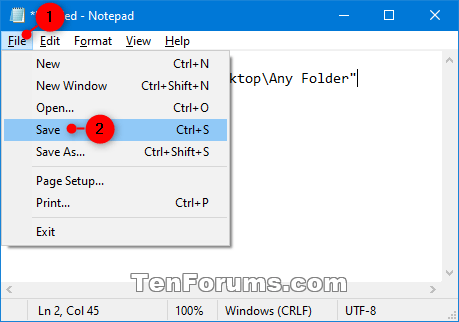
Step 4. Perform the following actions in the Save As dialog box.
- Navigate to where you want to save the .bat file.
- Select All Files (*. *) In the Save as type drop-down menu.
- Type the file name included with the .bat file extension.
Note: You should name the .bat file as something to know this is the directory attached to the virtual drive.
4. Click Save .

Step 5 . You can close Notepad.
Step 6 . Open File Explorer by pressing Win + E
Step 7 . Save a copy of the .bat file in the Startup folder of the user you want to always have the folder mounted as a virtual drive.
Note : You need to be logged in as an administrator to copy the .bat file into the Startup folder of another user or all users.
To undo, delete its .bat file in the Startup folder. The Startup folder for the user is located at:
C:UsersAppDataRoamingMicrosoftWindowsStart MenuProgramsStartup The Startup folder for all users is located at:
C:ProgramDataMicrosoftWindowsStart MenuProgramsStartup 
Step 8 . Close File Explorer if desired.
I wish you successful implementation!
You should read it
- How to mount the hard drive and partition using the Linux command line
- Create virtual disks in WINDOWS XP without software
- Delete the virtual drive in Windows 7
- Instructions to increase the virtual hard drive capacity on Virtualbox
- How to mount the iso file into a virtual drive on Windows 10 without installing any software
- Add the option to Mount right-click menu in Windows 8
- How to Map a Network Drive
- How to create a virtual drive on Windows with Simple VHD Manager
May be interested
- The simplest way to create a virtual drive using Virtual Drive
 virtual drive helps create virtual drives quickly, allowing you to run iso files without using a physical cd/dvd drive. this tool is good for installing software, games and working with data.
virtual drive helps create virtual drives quickly, allowing you to run iso files without using a physical cd/dvd drive. this tool is good for installing software, games and working with data. - How to create a virtual drive on Windows with Simple VHD Manager
 how to create a virtual drive on windows with simple vhd manager. virtual hard drive (virtual hard drive) is a file that simulates the structure of a drive, helping you save alternative data to the hard drive. a virtual drive can be used to save games, operating systems or anything
how to create a virtual drive on windows with simple vhd manager. virtual hard drive (virtual hard drive) is a file that simulates the structure of a drive, helping you save alternative data to the hard drive. a virtual drive can be used to save games, operating systems or anything - Here's how to create a Virtual Hard Disk on Windows 10
 basically, virtual hard disk (vhd) is a file format that contains the structure of the 'complete' structure of a hard drive. it is understandable that a virtual hard disk is located on an original file system and is 'packaged' in a single file.
basically, virtual hard disk (vhd) is a file format that contains the structure of the 'complete' structure of a hard drive. it is understandable that a virtual hard disk is located on an original file system and is 'packaged' in a single file. - Connect SkyDrive storage folder in Windows 7
 if you have a windows live account (which is the old hotmail), it will mean 25gb of free storage of skydrive online service. in the following article, we will show you a few basic steps to directly mount skydrive's storage folder in windows 7 ...
if you have a windows live account (which is the old hotmail), it will mean 25gb of free storage of skydrive online service. in the following article, we will show you a few basic steps to directly mount skydrive's storage folder in windows 7 ... - How to Mount an ISO Image
 this wikihow teaches you how to use an iso file without first burning it to a disc by 'mounting' it onto your computer's cd drive. you can mount an iso on both windows and mac computers. open start . click the windows logo in the...
this wikihow teaches you how to use an iso file without first burning it to a disc by 'mounting' it onto your computer's cd drive. you can mount an iso on both windows and mac computers. open start . click the windows logo in the... - What is the ProgramData folder on Windows?
 on new versions of windows, you will see a folder named programdata on the system drive (usually a c drive :). however, this folder is hidden, so you can only see the folder if it allows you to display folders and files on file explorer.
on new versions of windows, you will see a folder named programdata on the system drive (usually a c drive :). however, this folder is hidden, so you can only see the folder if it allows you to display folders and files on file explorer. - How to mount SATA port for desktop
 compared to attaching external devices to a computer that requires certain accuracy and understanding, connecting a sata port does not require a lot of technology. refer to the following steps to connect sata port for desktop hard drive.
compared to attaching external devices to a computer that requires certain accuracy and understanding, connecting a sata port does not require a lot of technology. refer to the following steps to connect sata port for desktop hard drive. - Instructions to delete Windows.old folder on Windows 7/8 / 8.1?
 usually after you reinstall windows without deleting the old partition, windows 7/8 / 8.1 will appear a new folder in drive c with the name windows.old. what is that? that is the folder containing all the system files of the old windows version, when not deleted, the system will automatically collect all in one folder and name it windows.old.
usually after you reinstall windows without deleting the old partition, windows 7/8 / 8.1 will appear a new folder in drive c with the name windows.old. what is that? that is the folder containing all the system files of the old windows version, when not deleted, the system will automatically collect all in one folder and name it windows.old. - Change directory template in Windows 10
 windows 10 includes 5 built-in templates to optimize the drive, folder and library view. this guide will show you how to optimize the drive, folder or library template for general items, documents, pictures, music or videos in windows 10.
windows 10 includes 5 built-in templates to optimize the drive, folder and library view. this guide will show you how to optimize the drive, folder or library template for general items, documents, pictures, music or videos in windows 10. - Detailed instructions for installing Virtual Drive
 virtual drive is a software that supports creating virtual drives, helping users run file formats such as iso, nrg, cue easily. this tool is especially useful for gamers, programmers and office workers when working with virtual data.
virtual drive is a software that supports creating virtual drives, helping users run file formats such as iso, nrg, cue easily. this tool is especially useful for gamers, programmers and office workers when working with virtual data.










 Everything you need to know about Windows 10 November 2019 Update
Everything you need to know about Windows 10 November 2019 Update How to use vDOS to run old DOS programs on Windows 10
How to use vDOS to run old DOS programs on Windows 10 Learn about Tamper Protection, the new security feature on Windows 10
Learn about Tamper Protection, the new security feature on Windows 10 How to use Wi-Fi Direct on Windows 10
How to use Wi-Fi Direct on Windows 10 How to enable or disable Secure Sign-In on Windows 10
How to enable or disable Secure Sign-In on Windows 10 How to fix Windows 10 image with DISM
How to fix Windows 10 image with DISM