How to use Wi-Fi Direct on Windows 10
Wireless data sharing has made rapid strides in the past few years. Thanks to Wi-Fi, Bluetooth and NFC, data can be moved from one device to another easily.
Windows 10 boasts Wi-Fi Direct, a wireless connection system that makes it easy to connect devices. Want to transfer data from a PC to a laptop? Need wireless setup? Connect your phone to the computer?
You can do this thanks to Wi-Fi Direct. This article will guide you how to use Wi-Fi Direct on Windows 10 and wireless file transfer.
- Ways to transfer data between your phone and computer without an interface cable
- File sharing between PC / Mobile and Mobile without software
- The application transfers data via WiFi on Android professional
Introducing Wi-Fi Direct for PC: wireless file transfer
You can think of Wi-Fi Direct as a type of Bluetooth over Wifi. It has the same detection and sending function of Bluetooth but the data is sent using the wireless network. This helps to transfer files with faster speed.
Bluetooth has been around since 1994 and although it's useful for streaming audio and connecting devices, it's not suitable for transferring large files. Wi-Fi Direct has overcome this problem and is likely to replace Bluetooth in the next few years.
At this stage, Wi-Fi Direct is not as popular as Bluetooth.
However, when used successfully, this is a very useful feature to transfer data between Windows 10 and other suitable hardware.
Check for Wi-Fi Direct compatibility on Windows 10 computers
Use Wi-Fi Direct to send files faster and simpler than Bluetooth. However, first, you need to check if the device is compatible with Wi-Fi Direct by pressing Win + R , entering CMD to open Command Prompt, then enter ipconfig / all .

If you have Wi-Fi Direct, you'll see Microsoft Wi-Fi Direct Virtual Adapter .
Next, you can transfer data via Wi-Fi Direct.
How to transfer files from Android to Windows using Wi-Fi Direct
Because you need a third-party application to use Wi-Fi Direct, it is important to select the correct application.
Feem is software that supports Wi-Fi Direct for Windows PC and laptop users since Windows 7 and Windows 8.
https://feem.io/#download Feem is free to use, although it has many other paid options. Wi-Fi Direct in Feem is free like live chat. However, you can pay to support iOS, unlimited file transfers and delete ads.
Using Feem to transfer data from Android to a PC or laptop is very simple.
Step 1 . Set Android to a mobile hotspot in Settings> Network & Internet> Hotspot & tethering . Then connect the Windows computer to this network.
Step 2. Launch Feem on Android and on Windows. You will see that both devices have unusual application names (for example, Junior Raccoon) and passwords. Save this password because you will need it to establish a connection from the beginning.
Step 3. Send files from Android to Windows using Wi-Fi Direct, select the device to and tap Send File . Browse to the file and tap Send .
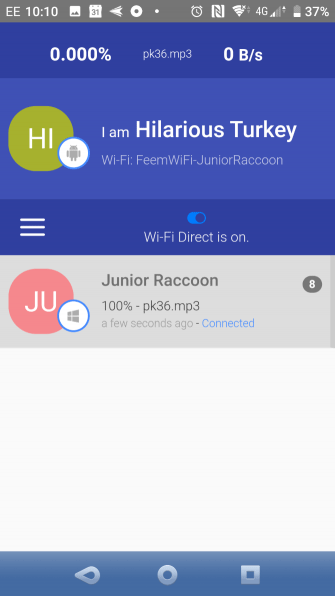
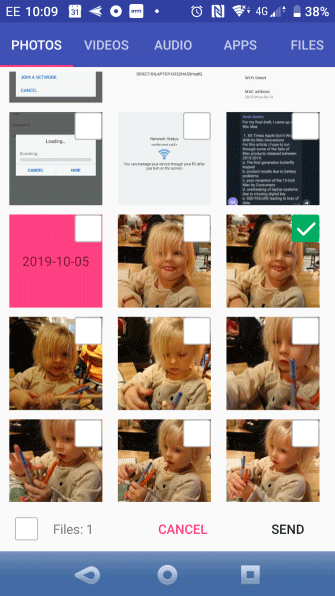
After a few moments, the data will be transferred to the computer.
No Wi-Fi Direct? Transfer files from Android to Windows PC using FTP
If your computer does not support Wi-Fi Direct, you can use some tools available on Android to share data remotely with Windows.
ES File Explorer is a popular third-party Android file manager. It has several file management features for local and network use. Among them is a feature called FTP, which provides a direct network connection between the two devices.
Use the FTP feature by going to Network> FTP to display the IP address of an Android device.
Paste it into a file transfer program like FileZilla to browse the content. You can then transfer files between the two devices easily.
Try ES File Explorer if you want to transfer data from a mobile device to a laptop via Wifi without Wi-Fi Direct.
No Wi-Fi Direct, transfer files via Bluetooth
If the device does not support Wi-Fi Direct and does not want to use FTP, the smart solution is to use Bluetooth.
First, make sure your computer is paired with a suitable Bluetooth device (phone, tablet, computer, etc.) before sending the file to it. The method of file transfer via Bluetooth is largely the same on devices and requires both to be set to 'discoverable'.
After that, both devices will search for each other and connect successfully after entering the verification code.
If you don't know where to control Bluetooth on your Windows 10 computer, open Settings> Devices .
For the second device in detection mode (check device documentation) select Add Bluetooth or other device . Windows 10 will detect the device, follow the instructions to add it.
To pair successfully, switch to the Windows desktop and look for the Bluetooth icon in the system tray / notification area. Left click and select Send a file , you will be prompted to select the destination device, then browse for the file.

To send a file, the receiving device is required to confirm that it wants to save the data. Agree and wait for the file transfer to complete.
Note that due to the shorter Bluetooth range, you need to keep the two devices close to each other.
Data transfer rate: Which is best?
You may notice after trying two methods: Wi-Fi Direct is significantly faster than Bluetooth. Recent tests have demonstrated Bluetooth speed as a turtle.
Although Wi-Fi Direct is not faster than transferring data via cable (like USB 2.0 or USB 3.0), it is capable of transferring files of 1.5 GB in 10 minutes, while Bluetooth takes nearly 125 minutes to transfer the same data. Whether.
The option you choose will depend on the data you want to transfer. A USB 3.0 cable with compatible hardware is the fastest option. Wi-Fi Direct ranks behind it and Bluetooth ranks third. Wi-Fi Direct is a mid-range option, but it is not as widely available (or unknown) as Bluetooth.
I wish you successful implementation!
You should read it
- Instructions for viewing Wi-Fi Direct passwords on TV
- Learn AZ from Direct Traffic on Google Analytics
- The best SFTP server and tools for secure file transfer
- 10 ways to open Bluetooth File Transfer utility on Windows 11
- How to use Zsync to transfer a file part in Linux
- How to transfer files from Mac to Android without Android File Transfer
- 5 fast and free web applications for transferring large files
- How to use MobiMover to transfer data on iPhone to PC
May be interested
- Should a direct or indirect drive be used?
 this article will help you have a better view of 2 lines of direct and indirect drive washers. let's refer to offline!
this article will help you have a better view of 2 lines of direct and indirect drive washers. let's refer to offline! - 'Shoot bluetooth' data using the Wi-Fi Direct feature is extremely convenient on Windows 10
 wireless connection feature is built into micrsoft on windows 10.
wireless connection feature is built into micrsoft on windows 10. - Is it safe to use a direct water heater?
 ice bathing of the hot water heater is very safe because it is equipped with automatic shutdown mode when the water is too hot or electric leakage is detected, so users can feel secure.
ice bathing of the hot water heater is very safe because it is equipped with automatic shutdown mode when the water is too hot or electric leakage is detected, so users can feel secure. - DVD upgrade to Windows 8 costs 70 USD
 users can also wait until the release date of october 26 to download a direct upgrade to a computer for $ 40 instead of buying a $ 70 upgrade dvd package. this is the price only applied until the end of january 2013.
users can also wait until the release date of october 26 to download a direct upgrade to a computer for $ 40 instead of buying a $ 70 upgrade dvd package. this is the price only applied until the end of january 2013. - How to Direct a Choir
 as a choir director, your job is to shape the sound of the choir, teach the music, and evaluate and correct any problems within the vocal performance. here are some steps to help you successfully form and direct a choir. watch other...
as a choir director, your job is to shape the sound of the choir, teach the music, and evaluate and correct any problems within the vocal performance. here are some steps to help you successfully form and direct a choir. watch other... - What is DAS? Concept and how Direct Attached Storage works
 das (direct attached storage) is a type of storage method where storage devices such as hard drives, ssds or external storage devices are directly connected to the computer.
das (direct attached storage) is a type of storage method where storage devices such as hard drives, ssds or external storage devices are directly connected to the computer. - How to turn off Twitter Direct Message notifications on iPhone, Android, PC
 when continuous messages from direct message can distract you from working, you can turn them off on iphone / ipad, android and computers.
when continuous messages from direct message can distract you from working, you can turn them off on iphone / ipad, android and computers. - Download an emergency Windows patch right away, fix two critical vulnerabilities, affecting every Windows version
 microsoft has announced a new windows emergency patch, aimed at patching more than 90 security flaws, including two vulnerabilities used in direct attacks. every windows is affected, please update your operating system now.
microsoft has announced a new windows emergency patch, aimed at patching more than 90 security flaws, including two vulnerabilities used in direct attacks. every windows is affected, please update your operating system now. - 10 most interesting features in Windows 7 for IT professionals
 in this article we will give you 10 features that are selected as direct features for developers in windows.
in this article we will give you 10 features that are selected as direct features for developers in windows. - What is DirectStorage, what is it for on Windows 10, Windows 11
 directstorage promises to take the gaming experience on windows 10 and windows 11 to the next level.
directstorage promises to take the gaming experience on windows 10 and windows 11 to the next level.










 How to enable or disable Secure Sign-In on Windows 10
How to enable or disable Secure Sign-In on Windows 10 How to fix Windows 10 image with DISM
How to fix Windows 10 image with DISM How to open the Photos app on Windows 10
How to open the Photos app on Windows 10 Learn about Windows 10X operating system for dual screen devices
Learn about Windows 10X operating system for dual screen devices How to create a local account while setting up Windows 10
How to create a local account while setting up Windows 10 How to fix DistributedCOM Error 10016 in Windows 10
How to fix DistributedCOM Error 10016 in Windows 10