How to Map a Network Drive
On Windows
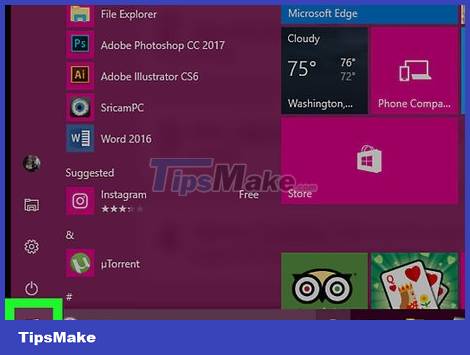
Open Start . Click the Windows icon in the lower left corner of the screen.
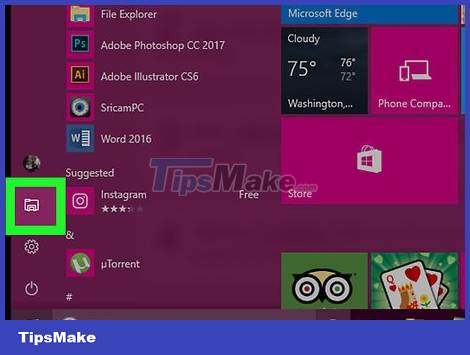
Open File Explorer. Click the folder icon in the bottom left of the Start window.
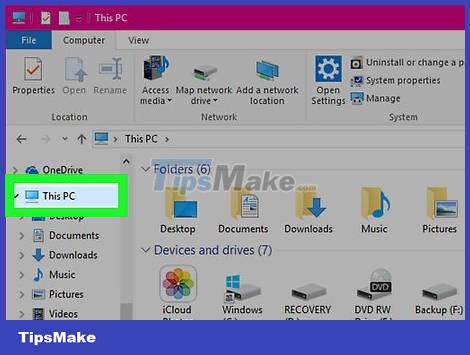
Click This PC . This folder is in the options column on the left side of the File Explorer window.
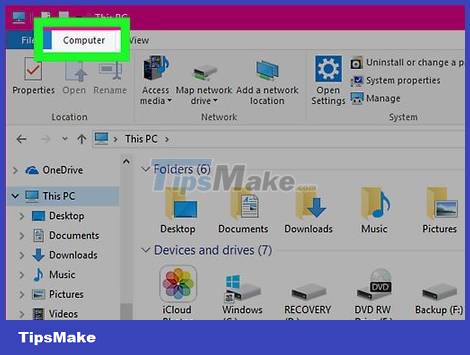
Click the Computer tab . It's in the upper left of the This PC window. A toolbar will appear below the Computer tab .

Click the Map network drive icon. This option looks like a gray drive with a green bar below it and is in the "Network" section. A window will pop up when you click.

Select the drive letter. Click the "Drive" drop-down box and select the drive you want to use for the folder.
Hard drives are assigned letter names (for example, hard drives in computers are often labeled "C").
Consider choosing the letter X or Z to avoid overlapping with drive letters A through F that you will most likely use on your computer at another time.

Click Browse… (Browse). The option is in the middle right side of the window. Another window will open.

Select the folder you want to use as the drive. Click the name of the computer you want to use, then navigate and select the folder that will be the drive.
If you are not connected to at least one other computer on the same network, you will not be able to select a folder.

Click OK at the bottom of the window. The folder you select will be saved as the drive destination.
You need to make sure that the owner of the computer you choose does not move that folder from now on.

Check that the "Reconnect at sign-up" box is checked. Click the box to the left of this option if it is not already checked. This will make sure you always have access to the folder.
If the computer is connecting to a shared folder on a network, you may need to provide login information. In this case, check the "Connect using different credentials" box and enter your credentials.

Click the Finish button at the bottom of the window. The setup will complete and link the current computer to the selected folder. You will be able to use that folder as a drive.
The specified folder appears under the "Devices and drives" heading in the This PC window and has the letter name you selected.
On Mac

Open Finder. Click the blue face icon in your Mac's Dock.

Click Go . This tab is in the menu bar at the top of the screen. A drop-down menu will appear.

Click Connect to Server . This option is near the bottom of the drop-down menu. A new window will open.

Enter the address of the folder you want to use. For example, if the folder is called Movies and is located in the Documents folder on a computer named Thao , you would enter smb://Thao/Documents/Phim/ to the right of the tag .
Depending on your network type, you may see an ftp:// or similar tag instead of the smb:// tag .

Click the + sign to the right of the address bar. The folder address will be added to your Mac computer.

Click Connect . This blue button is at the bottom of the window.

Enter your login information when prompted. The required login name and password will depend on the current network, so you will need to ask the system administrator if you do not know how to log in.
After logging in, you will see the folder's drive icon appear on the desktop.
You should read it
- 8 other uses of external hard drives/NAS besides file storage
- How to Set Up a Network Drive
- Looking back on 60 years of miraculous development of hard drives today
- How to scan mapped network drives with Windows Defender
- What is a NAS hard drive? What is a Surveillance Hard Drive?
- 7 mistakes easily 'kill' SSDs
- The best mobile hard drives in the world
- How to share folders, drives in Windows
May be interested
- Map OneDrive as a network drive in Windows 10
 you may not know, but one of the biggest advantages of using onedrive is its great feature, called a placeholder.
you may not know, but one of the biggest advantages of using onedrive is its great feature, called a placeholder. - Restore, retrieve deleted data on Google Drive
 if accidentally delete important data stored on google drive, how to get back? in this article, network administrator will guide you how to retrieve deleted data on google drive with extremely simple operations. please follow us!
if accidentally delete important data stored on google drive, how to get back? in this article, network administrator will guide you how to retrieve deleted data on google drive with extremely simple operations. please follow us! - Mount Network Drive on Windows Client using Group Policy
 the job of mapping network drives is one of the most commonly done tasks of system administrators, this process was often done by scripting. in the following article, we will show you how to do this via group policy in windows ...
the job of mapping network drives is one of the most commonly done tasks of system administrators, this process was often done by scripting. in the following article, we will show you how to do this via group policy in windows ... - Difference between Flash drive and Pen drive
 a flash drive and pen drive are quite similar and they basically function equally, in any case. many people are confused between these two terms.
a flash drive and pen drive are quite similar and they basically function equally, in any case. many people are confused between these two terms. - How to Format an SSD Drive
 formatting an ssd drive is useful in the event you want to sell the drive, dispose of the drive, or install a new operating system. you can format an ssd drive using a windows or mac computer. verify that the ssd drive you want formatted...
formatting an ssd drive is useful in the event you want to sell the drive, dispose of the drive, or install a new operating system. you can format an ssd drive using a windows or mac computer. verify that the ssd drive you want formatted... - Google Drive 4,2021.46200, Download Google Drive here
 google drive is google's cloud storage solution. the platform allows you to store your media content and documents on google's servers so you can free up space on your hard drive and access them from any device with an internet connection.
google drive is google's cloud storage solution. the platform allows you to store your media content and documents on google's servers so you can free up space on your hard drive and access them from any device with an internet connection. - How to identify hard drive failure, hard drive failure, bad hard drive on Windows
 how to know the hard drive is corrupted, the hard drive is bad, bad? if your computer has the following signs, the chances are great that it already has a problem, be prepared to take it to repair or replace the new hard drive.
how to know the hard drive is corrupted, the hard drive is bad, bad? if your computer has the following signs, the chances are great that it already has a problem, be prepared to take it to repair or replace the new hard drive. - The world's first petabyte drive can use glass storage technology
 in the context of the growing demand for high-definition video and the strong growth of the iot network, idc predicts the world will generate 175 zettabytes (zb) of data by 2025. this number is 6 times greater. compared to 2018.
in the context of the growing demand for high-definition video and the strong growth of the iot network, idc predicts the world will generate 175 zettabytes (zb) of data by 2025. this number is 6 times greater. compared to 2018. - How to use the RAM drive in Windows 10
 a ram drive is a hard drive made up of ram in a computer. it cannot store data permanently but is extremely fast. if you want to give it a try, you can create a ram drive with free software and don't need to upgrade your computer.
a ram drive is a hard drive made up of ram in a computer. it cannot store data permanently but is extremely fast. if you want to give it a try, you can create a ram drive with free software and don't need to upgrade your computer. - How to press the Sino audio wall wire
 clicking on the wired network will be different from the usual wiring, because the network cable will follow this source of electricity in the wall to connect to the network.
clicking on the wired network will be different from the usual wiring, because the network cable will follow this source of electricity in the wall to connect to the network.










 How to See Who's Connected to Your Wi Fi
How to See Who's Connected to Your Wi Fi How to Quit Facebook
How to Quit Facebook How to Turn Off a Computer Remotely on a LAN
How to Turn Off a Computer Remotely on a LAN How to Upload Videos to YouTube
How to Upload Videos to YouTube How to Calculate Data Transfer Speed
How to Calculate Data Transfer Speed How to Find Your Computer's MAC Address
How to Find Your Computer's MAC Address