Connect SkyDrive storage folder in Windows 7
TipsMake.com - If you have a Windows Live (the old Hotmail account) account, it will mean 25GB of free storage of SkyDrive online service. In the following article, we will show you a few basic steps to directly mount SkyDrive 's storage folder in Windows 7.
First, open Control Panel> User Accounts and Family Safety> User Accounts> Link Online IDs and select Link Online ID right next to WindowsLiveID (in some cases you need to download and install Windows Live ID first, but The same way is done):
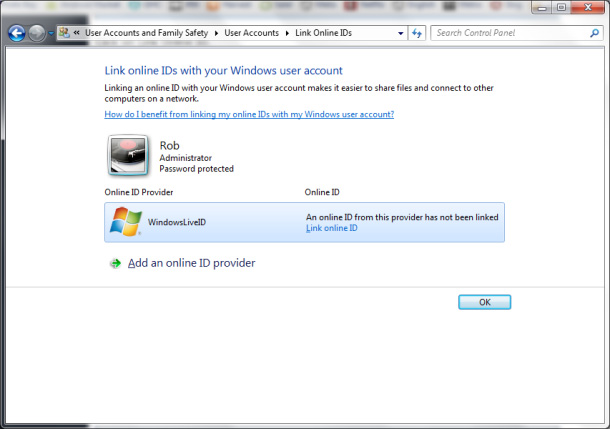
Connect the computer to the Windows Live ID
Next, we log into the Windows Live account (if you want to change your password, you need to go back to the Link Online ID page in Control Panel ). After that, you have to create or set up SkyDrive storage folder on your computer, but this is also a confusing point for many people. To do this, open My Computer> Map network drive and select the character for this storage partition (in this example, S ), then enter the code below into the text field next to Folder :
docs.live.net@SSLIDGOESHERE^2Public

To search the ID of the account, visit the SkyDrive account management page, right-click on Files> Copy link address:

Save this URL into NotePad , then copy the text behind the cid =

Go back to the Map Network Drive folder and overwrite the above ID segment into the previous parameter (here is IDGOESHERE ), then click Finish :

Then, log in with your Windows Live ID, your new storage partition will show up in My Computer as shown below:

Very simple and easy, wish you success!
You should read it
- Set up and use SkyDrive on Windows Phone 8
- 500 MB online hard drive by Microsoft
- How to access Offline file SkyDrive in Windows 8.1
- SkyDrive online storage service marks 250 million users
- Set up Windows SkyDrive to a folder
- Remove SkyDrive from the system
- Configure Windows Live Mail to connect to Windows Live Hotmail and MSN Mail
- The battle between Cloud hosting services: SkyDrive, Dropbox and Amazon Cloud Drive
May be interested
- How to Add an Archive Folder in Windows 11
 recent windows updates allow adding or removing repositories, integrating version control, providing version control details directly in file explorer.
recent windows updates allow adding or removing repositories, integrating version control, providing version control details directly in file explorer. - Access Windows Live Skydrive from Desktop
 another option is windows live skydrive, which offers 25gb of online storage, much more than the storage space of one of the first generation netbooks, ...
another option is windows live skydrive, which offers 25gb of online storage, much more than the storage space of one of the first generation netbooks, ... - SkyDrive supports viewing animations
 microsoft on july 30 updated the skydrive data store on its web site with many new enhancements, including the addition of animation (* .gif).
microsoft on july 30 updated the skydrive data store on its web site with many new enhancements, including the addition of animation (* .gif). - Microsoft donates 3GB for free on SkyDrive
 microsoft has announced that it will give users an email address .edu added 3gb of free storage data on skydrive.
microsoft has announced that it will give users an email address .edu added 3gb of free storage data on skydrive. - Instructions for syncing extended folders into SkyDrive
 microsoft has released skydrive application installed on computers and phones to easily sync data from the computer to the cloud and vice versa.
microsoft has released skydrive application installed on computers and phones to easily sync data from the computer to the cloud and vice versa. - 2 simple ways to remove SkyDrive Pro option in Windows 10 Right-click Menu
 when installing microsoft office 2013, by default your context menu (context menu) will appear with skydrive pro option. however, every time you click on any file and folder, this option always appears on the context menu (context menu) that makes you feel uncomfortable.
when installing microsoft office 2013, by default your context menu (context menu) will appear with skydrive pro option. however, every time you click on any file and folder, this option always appears on the context menu (context menu) that makes you feel uncomfortable. - Remove SkyDrive from the system
 recent online drives have always generated a lot of interest from internet users, including microsoft's skydrive and it's built into windows 8 and windows 8.1, but not everyone likes and uses it. this service. with the simple tips in the article, you can completely remove this service from your system.
recent online drives have always generated a lot of interest from internet users, including microsoft's skydrive and it's built into windows 8 and windows 8.1, but not everyone likes and uses it. this service. with the simple tips in the article, you can completely remove this service from your system. - Improved SkyDrive storage service on Windows 8.1 makes it easier to use
 microsoft recently announced the addition of a feature that allows skydrive users on windows 8.1 to access offline data (offline - without an internet connection).
microsoft recently announced the addition of a feature that allows skydrive users on windows 8.1 to access offline data (offline - without an internet connection). - Microsoft updates Skydrive for Mac and Windows
 microsoft announced that it will update the skydrive online storage application for both windows and mac platforms after about a month of being available as standalone software.
microsoft announced that it will update the skydrive online storage application for both windows and mac platforms after about a month of being available as standalone software. - Microsoft will add some features to SkyDrive
 according to sources posted on liveside, microsoft corporation is preparing to add some attractive features for file sharing and storage services with skydrive cloud service.
according to sources posted on liveside, microsoft corporation is preparing to add some attractive features for file sharing and storage services with skydrive cloud service.










 Store 25GB of 'cloudy' data for free
Store 25GB of 'cloudy' data for free Watch YouTube videos on Linux Mint 11 with Minitube
Watch YouTube videos on Linux Mint 11 with Minitube Store 10 GB online for free
Store 10 GB online for free Tips to download videos from YouTube, Google
Tips to download videos from YouTube, Google Backup Linux, Mac or Windows using fwbackups
Backup Linux, Mac or Windows using fwbackups 5 good tips when embedding YouTube videos on websites
5 good tips when embedding YouTube videos on websites