How to fix Windows 10 image with DISM
For example, you can use DISM to fix Windows 10 Component store error (Windows core feature stores all operating system-related system files grouped by component and as hard links) when the command sfc / scannow cannot repair corrupted or modified files due to the corrupted Component store.
The DISM / Cleanup-Image tool saves its log files to the following file locations.
C:WindowsLogsCBSCBS.log C:WindowsLogsDISMdism.log This article will guide you how to perform Inbox Corruption Repair with DISM / Cleanup-Image tool to fix Component store error on Windows 10.
Note: You must be logged in as an administrator to be able to perform Inbox Corruption Repair with the Deployment Imaging and Servicing Management (DISM) tool.
1. Run the DISM / Cleanup-Image tool from the Command Prompt
Step 1. Open Command Prompt as admin.
Step 2. Perform Step 3, Step 4, Step 5 (recommended), Step 6 or Step 7 below for the DISM command you want to use.
Step 3 . Use the / CheckHealth command
You only use the / CheckHealth command to check that the flagged image is corrupted due to an unsuccessful and repairable process. This is a quick way to see if the file is corrupted or not. This command does not correct errors or create records. And quick run time command.
In the Command Prompt, copy and paste the command below, then press Enter and go to Step 8.
Dism /Online /Cleanup-Image /CheckHealth 
Step 4. Use the / ScanHealth command
Use the / ScanHealth command to scan the image for Component store errors. Nor does this command fix any errors. It only checks component store errors and writes errors to the log file. This command may take 5 to 10 minutes to complete.
In the Command Prompt, copy and paste the command below, then press Enter and go to Step 8.
Dism /Online /Cleanup-Image /ScanHealth 
Step 5 . Use the / RestoreHealth command
Use the / RestoreHealth command to scan the image for Component Store errors, automatically repair them, and write them to a log file. This command may take 10 to 15 minutes or even several hours to complete depending on the level of error.
You need an internet connection to run this command. If the order didn't succeed, you can follow Step 6 or Step 7 below.
In the Command Prompt, copy and paste the command below, then press Enter and go to Step 8.
Dism /Online /Cleanup-Image /RestoreHealth 
Step 6 . Use the command / RestoreHealth / Source: wim
Use the command / RestoreHealth / Source: wim to locate the install.wim file which is the source of a good file version that can be used to fix errors. This process can take 10 to 15 minutes, even hours to complete depending on the level of error.
This command may be useful if Step 5 above cannot repair the Windows image. The install.wim file will be in the Sources folder of the mounted Windows 10 ISO file. If there is an install.esd file instead of the install.wim file, perform Step 7 instead of this step.
Locate the Windows 10 ISO file with install.wim in the sources directory of the mounted ISO file and the index number for the Windows 10 version using the command below in the Command Prompt as admin:
dism /get-wiminfo /wimfile::sourcesinstall.wim Replace Drive Letter with the actual drive letter of the mounted ISO file.
In the Command Prompt, type the command below you want to use, then press Enter and go to Step 8.
Dism /Online /Cleanup-Image /RestoreHealth /Source:wim:Full Path to install.wim file: Or to prevent DISM from using Windows Update for online images:
Dism /Online /Cleanup-Image /RestoreHealth /Source:wim:Full Path to install.wim file: /limitaccess Note : in the above command is the index number of your system version of Windows 10.

Step 7. Use the command / RestoreHealth / Source: esd
Use the / RestoreHealth / Source: esd command to locate the install.esd file as the source of a good file version that can be used to fix errors. This process may take more than a dozen minutes to several hours depending on the level of error.
Locate the Windows 10 ISO file with install.esd in the sources directory of the mounted ISO file and the index number for the Windows 10 version using the command below in the Command Prompt as admin:
dism /get-wiminfo /wimfile::sourcesinstall.esd Replace Drive Letter with the actual drive letter of the mounted ISO file.
In the Command Prompt type the following command and press Enter , then go to Step 8.
Dism /Online /Cleanup-Image /RestoreHealth /Source:esd:Full Path to install.esd file: Or to prevent DISM from using Windows Update for online images:
Dism /Online /Cleanup-Image /RestoreHealth /Source:esd:Full Path to install.esd file: /limitaccess in the above command is the index number of the version of Windows 10 on your system.

Step 8 . If you follow Step 5, Step 6 or Step 7, you should restart the computer.
2. Run the DISM / Cleanup-Image tool in PowerShell
Step 1 . Open PowerShell as admin.
Step 2 . Execute Step 3, Step 4, Step 5, Step 6, or Step 7 to execute the DISM command you want to use.
Step 3 . Use the / CheckHealth command
In PowerShell, enter the following command, press Enter and go to Step 8.
Repair-WindowsImage -Online -CheckHealth 
Step 4 . Use the / ScanHealth command
In PowerShell, enter the following command and press Enter , go to Step 8.
Repair-WindowsImage -Online -ScanHealth Step 5 . Use the / RestoreHealth command
In PowerShell, enter the following command and press Enter , go to Step 8.
Repair-WindowsImage -Online -RestoreHealth 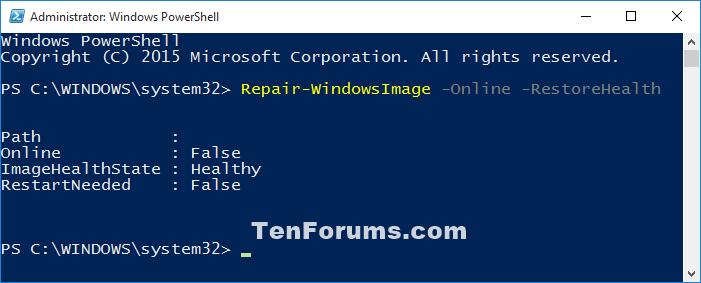
Step 6 . Use the command / RestoreHealth / Source: wim
Similarly, you need to identify the ISO Window 10 file with install.esd and find the index number for Windows 10 version.
Paste the following command into PowerShell:
Repair-WindowsImage -Online -RestoreHealth -Source "Full Path to install.wim file:" Or to prevent DISM from using Windows Update for online images.
Repair-WindowsImage -Online -RestoreHealth -Source "Full Path to install.wim file:" -LimitAccess Replace in the above command with a real index number.
Step 7 . Use the command / RestoreHealth / Source: esd
Paste the following command into PowerShell and press Enter .
Repair-WindowsImage -Online -RestoreHealth -Source "Full Path to install.esd file:" Or to prevent DISM from using Windows Update for online images.
Repair-WindowsImage -Online -RestoreHealth -Source "Full Path to install.esd file:" -LimitAccess Step 8 . Restart the computer after performing Steps 5, 6, and Step 7.
I wish you successful implementation!
You should read it
- 4 ways to fix DISM error 87 on Windows 10/11
- Difference between CHKDSK, SFC and DISM in Windows 10
- Create private cloud with Hyper-V (Part 4)
- How to fix Windows 8 error not connected to Windows Store
- Create private cloud with Hyper-V (Part 2)
- Windows Store on Windows 10 is faulty, this is a fix
- Use Daemon Tools to create ISO Image in Win 7
- How to fix windows 10 errors
May be interested
- How to convert image file to PDF on Windows 10
 to convert the image file format to a pdf file on windows 10, we can immediately use the transfer mode available on the system without having to install the software.
to convert the image file format to a pdf file on windows 10, we can immediately use the transfer mode available on the system without having to install the software. - Tips to turn photos into works of art on Photos Windows 11
 in the windows 11 photos app, restyle image is an ai feature that lets you transform photos into various artistic styles with just a quick click.
in the windows 11 photos app, restyle image is an ai feature that lets you transform photos into various artistic styles with just a quick click. - 4 ways to open WebP images on Windows 10
 some users wondered exactly what the webp extension is and where is it used? how is webp different from other image formats? in this tutorial, learn how to open webp pictures in windows 10.
some users wondered exactly what the webp extension is and where is it used? how is webp different from other image formats? in this tutorial, learn how to open webp pictures in windows 10. - How to Enable / Run Windows Disc Image Burner in Windows 8.1
 after installing a 3rd party cd/dvd burning program, windows disc image burner menu selection doesn't appear after right clicking on an iso file because this program associates itself with iso files and makes itself the default program for...
after installing a 3rd party cd/dvd burning program, windows disc image burner menu selection doesn't appear after right clicking on an iso file because this program associates itself with iso files and makes itself the default program for... - How to backup and restore Windows in just 10 minutes with Acronis True Image
 when your windows computer crashes or fails, the best way to fix these problems is to restore the system. the use of popular software to reinstall windows often takes a lot of time. to save your valuable time, you can use acronis true image software.
when your windows computer crashes or fails, the best way to fix these problems is to restore the system. the use of popular software to reinstall windows often takes a lot of time. to save your valuable time, you can use acronis true image software. - How to set up hotkey to download website images in Windows 10/11
 to download web page images in most windows browsers, you usually need to right-click on the image to select the save context menu option . then you have to choose a folder to download the images in the folder selection window and click save .
to download web page images in most windows browsers, you usually need to right-click on the image to select the save context menu option . then you have to choose a folder to download the images in the folder selection window and click save . - How to view raw images on Windows 10
 to see raw images, raw images on windows 10 we can install image raw application, with the ability to support many raw image formats.
to see raw images, raw images on windows 10 we can install image raw application, with the ability to support many raw image formats. - How to compress photos with Optimizer (for images) Windows 10
 the optimizer (for images) application compresses images but does not affect image quality.
the optimizer (for images) application compresses images but does not affect image quality. - Instructions for deleting snapshot properties in Windows 10
 every time a photo is taken, whether it's with a camera or a smartphone, a lot of personal information is stored in the properties of these photos. if you want to delete all that information before sharing the image with others, try the feature to delete image information in windows 10 below.
every time a photo is taken, whether it's with a camera or a smartphone, a lot of personal information is stored in the properties of these photos. if you want to delete all that information before sharing the image with others, try the feature to delete image information in windows 10 below. - How to backup photos on Windows 10 computer?
 the easiest way to back up photos on your windows 10 computer is to use onedrive. you can sync specific folders on your computer to backup automatically with onedrive, and therefore you won't need to worry about losing important images on your computer anymore.
the easiest way to back up photos on your windows 10 computer is to use onedrive. you can sync specific folders on your computer to backup automatically with onedrive, and therefore you won't need to worry about losing important images on your computer anymore.










 How to open the Photos app on Windows 10
How to open the Photos app on Windows 10 Learn about Windows 10X operating system for dual screen devices
Learn about Windows 10X operating system for dual screen devices How to create a local account while setting up Windows 10
How to create a local account while setting up Windows 10 How to fix DistributedCOM Error 10016 in Windows 10
How to fix DistributedCOM Error 10016 in Windows 10 Cause the virtual machine is slow and how to fix it
Cause the virtual machine is slow and how to fix it What is the USO Core Worker Process or usocoreworker.exe? Are they viruses?
What is the USO Core Worker Process or usocoreworker.exe? Are they viruses?