Change directory template in Windows 10
Windows 10 includes 5 built-in templates that you can choose to optimize the drive, folder and library view for General Items, Documents, Pictures, Music or Videos .
When using a template, you can still customize the view the way you want.
This guide will show you how to optimize the drive, folder or library template for General Items, Documents, Pictures, Music or Videos in Windows 10.
OPTION 1: Change the drive or folder template
1. Open File Explorer ( Win + E ) and perform steps 2 or 3 below depending on how you want to open the drive or folder property sheet.
2. Right-click or hold and hold on a drive (except Windows drive) or the folder where you want to change the template, click Properties and go to step 4 below.

3. Open a drive (except Windows drive) or folder where you want to change the template, right-click or hold and hold on an empty area of the main window, click Customize this folder and go to step 4 below.
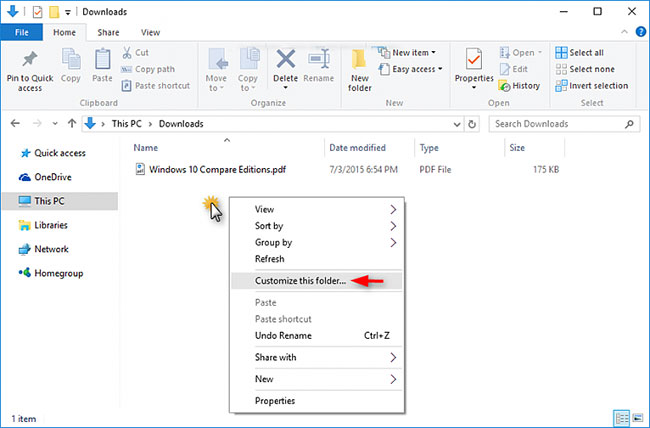
4. Click the Customize tab, select the template in the Optimize this folder for drop-down menu, and click OK.
Note : You can also tick the Also apply this template to all subfolders box , if you want to quickly apply the selected template to all subfolders .
OPTION 2: Change library template
All folders added in the library have the same view settings, so when you change the library's template, it will be applied to all folders in the library.
1. Open File Explorer ( Win + E ) and follow step 2 or step 3 below, depending on how you want to change the library template.
2. To change the library template in the ribbon, select or open the library (eg, Pictures ) for which you want to change the template, click the Library Tools Manage tab, and select the template in the Optimize library for drop-down menu on the ribbon.
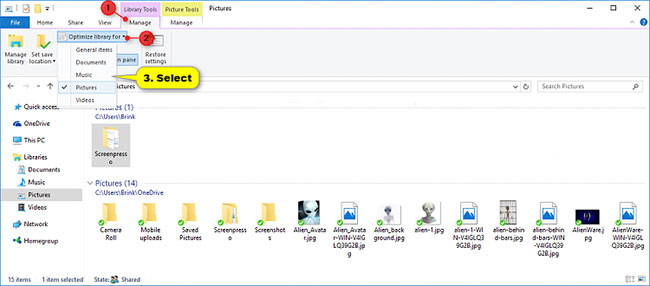
3. To change the library template in the properties section:
A) Right click or click and hold on the library (eg Pictures ) for which you want to change the template and click Properties.
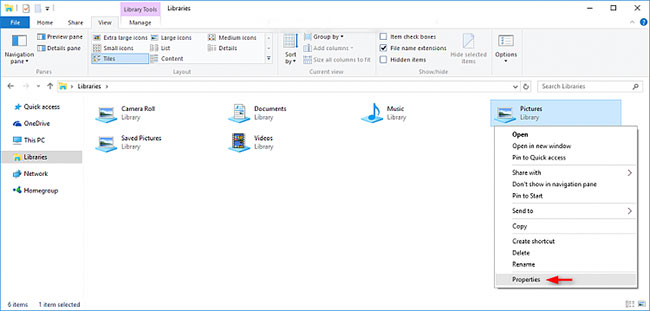
B) Select a template in the Optimize this library for drop-down menu and click OK.
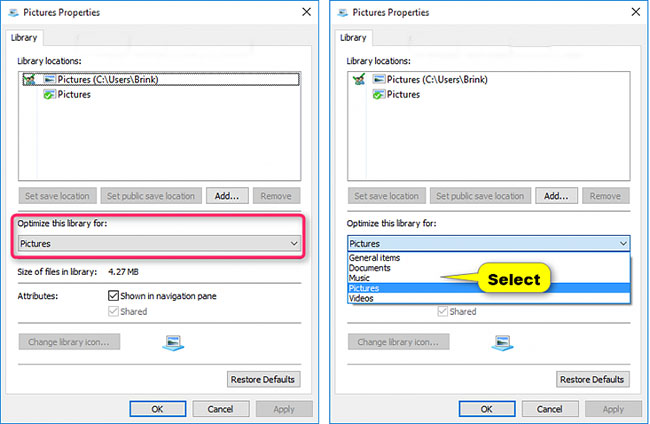
OPTION 3: Change the template of all folders with the BAT file
Note : Setting templates for all folders will also disable the Automatic Folder Type Discovery feature . You will always be able to manually change the template and view of any folder to whatever you like.
The Automatic Folder Type Discovery feature is when Windows automatically changes the folder's template to match the latest file type added or saved in the folder. For example, if your folder contains music files and you add image files, Windows can change the folder and view template to the "Picture" template to match the new image file.
1. Perform step 2 (default), step 3 (for General items ), step 4 (for Documents ), step 5 (for Pictures ), step 6 (for Music ) or step 7 (for Videos ) below, depending on Follow what you want to do.
2. To restore the default template for all folders, download this BAT file and go to step 8 below.
Note : This is the default setting.
This will reset the template and the view of all folders back to default and enable Automatic Folder Type Discovery .
3. To make the General items template the default for all folders, download this BAT file and go to step 8 below.
4. To make the Documents template the default for all folders, download this BAT file and go to step 8 below.
5. To make the Pictures template the default for all folders, download this BAT file and go to step 8 below.
6. To make the Music template the default for all folders, download this BAT file and go to step 8 below.
7. To make the Videos template default for all folders, download this BAT file and go to step 8 below.
8. Save the .bat file to the desktop and run it.
9. Unblock the .bat file and run it.
10. You should now see the screen blinking. A Command Prompt quickly opens and closes when Explorer is restarted to apply the changes.
11. When done, you can delete the downloaded .bat file if you like.
You should read it
- Change any file or folder name in Windows
- How to change the default name 'New Folder' of a newly created folder in Windows 10
- 4 steps to change the default Download folder on Coc Coc
- Manually set up pictures representing Folder on Windows 10
- How to set the default name of a newly created folder according to the current date on Windows 10
- Instructions to change folder color - Folder
- Tips to change the default name of the newly created folder on Windows 10
- How to change User Profile folder name in Windows 11
May be interested
- How to Change Directories in Command Prompt
 this wikihow teaches you how to change the folder (also known as the 'directory') in which your windows computer's command prompt program operates. to make changes in command prompt, you must be using an administrator account. open start....
this wikihow teaches you how to change the folder (also known as the 'directory') in which your windows computer's command prompt program operates. to make changes in command prompt, you must be using an administrator account. open start.... - How to Enable Active Directory in Windows 10
 this article shows you how to install active directory on a computer running the windows 10 operating system. you must be using windows 10 professional or enterprise to install active directory.[1] x research source
this article shows you how to install active directory on a computer running the windows 10 operating system. you must be using windows 10 professional or enterprise to install active directory.[1] x research source - What is the root directory?
 the root directory, also called the root directory or sometimes is simply a root, of any partition is the highest directory in the hierarchy.
the root directory, also called the root directory or sometimes is simply a root, of any partition is the highest directory in the hierarchy. - What is Windows Active Directory?
 windows active directory is a powerful service from microsoft that works by managing and controlling network resources in a windows server environment.
windows active directory is a powerful service from microsoft that works by managing and controlling network resources in a windows server environment. - The best free Microsoft Word template download websites
 when you need to compose a document in microsoft word, using the template is helpful. whether you want to create a resume, a report, a proposal, a plan, or another popular document, templates will give you a starting point in the right format.
when you need to compose a document in microsoft word, using the template is helpful. whether you want to create a resume, a report, a proposal, a plan, or another popular document, templates will give you a starting point in the right format. - 4 steps to change the default Download folder on Firefox
 like chrome browser, after installation, firefox will also set the default download folder. to change this directory and ask firefox to always ask where to download the file, you can refer to our guide below.
like chrome browser, after installation, firefox will also set the default download folder. to change this directory and ask firefox to always ask where to download the file, you can refer to our guide below. - Restore deleted components in Active Directory
 in essence, active directory is a 'massive' database based on a hierarchical architecture, which contains complete information about network systems such as computers, servers, user accounts, and user groups. ... the main purpose of active directory is to provide and ensure the validation of all accounts in the system ...
in essence, active directory is a 'massive' database based on a hierarchical architecture, which contains complete information about network systems such as computers, servers, user accounts, and user groups. ... the main purpose of active directory is to provide and ensure the validation of all accounts in the system ... - Lesson 25: Use the Template
 templates are pre-designed documents that you can use to create new documents of the same format. with templates, many decisions to design important documents, such as margin size, font style, font size and predefined line spacing.
templates are pre-designed documents that you can use to create new documents of the same format. with templates, many decisions to design important documents, such as margin size, font style, font size and predefined line spacing. - How to change the Group by view of a folder in Windows 10
 in windows, you can change the template, column width, group by view, sort by, etc. for files in the folder the way you want. this tutorial will show you how to change the group by view for a folder in file explorer on windows 10.
in windows, you can change the template, column width, group by view, sort by, etc. for files in the folder the way you want. this tutorial will show you how to change the group by view for a folder in file explorer on windows 10. - Change the 'life cycle' of tombstone objects in Active Directory
 in the previous article, i showed you how to recover deleted components in active directory, which are related to the lifecycle properties of tombstone objects. technically this lifetime must be set longer than the fixed latency between domain controllers. period of cycles between x & a times
in the previous article, i showed you how to recover deleted components in active directory, which are related to the lifecycle properties of tombstone objects. technically this lifetime must be set longer than the fixed latency between domain controllers. period of cycles between x & a times










 How to create custom Live Tiles with Better StartMenu
How to create custom Live Tiles with Better StartMenu How to fix 'An app default was reset' error on Windows 10
How to fix 'An app default was reset' error on Windows 10 Allow / prevent users / groups from changing time in Windows 10
Allow / prevent users / groups from changing time in Windows 10 How to manage battery usage for each application on Windows 10
How to manage battery usage for each application on Windows 10 How to add 'Move to' or 'Copy to' to the Windows 10 context menu
How to add 'Move to' or 'Copy to' to the Windows 10 context menu How to install Windows 10X emulator on Windows 10
How to install Windows 10X emulator on Windows 10