Instructions to mount the hard drive into a folder on Windows 10
When there are multiple hard drives connected on the computer, it is best to mount these hard drives into folders.
Instead of using RAID or using methods to group logical drives, on Windows 10 you can use the feature that allows you to assign a mount-point directory path to a hard drive, and appear as a folder on the computer instead of using the drive letter.

1. How to assign the mount-point directory path to the hard drive?
1. Press Windows + E key combination to open File Explorer.
2. Navigate to the location where the folder you want to mount-point to create a folder named descriptions. Such as StoragePool .
3. Double-click the new folder you just created and create a folder for each hard drive you want to mount with a descriptive name. Such as HardDrive 1 and HardDrive 2 .
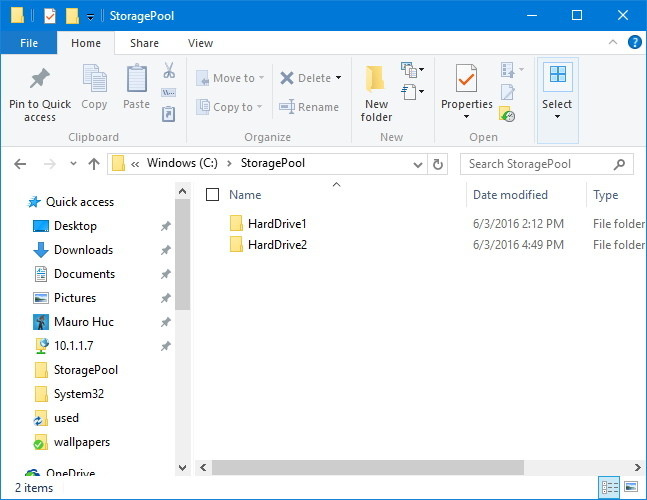
4. Press Windows + X key combination to open the Power User Menu and select Disk Management .
5. Right-click any empty drive that you want to mount as a folder and select New Simple Volume.

6. Click Next.
7. Click Next again.
8. Select the option Mount in the following empty NTFS folder and click Browse .

9. Select the folder you want to mount mount point. Such as C: StoragePoolHardDrive1 .
10. Click OK.

11. Click Next.
12. Make sure you have changed the drive name with the description name, and check Select Perform a quick format .
13. Click Next.

14. Click Finish to complete the process.

The most outstanding feature of this method is that it is not destroyed, meaning that you add or delete the mount-point directory path, your data will not be deleted. However, the drawback is that this method only works with NTFS file system drives.
2. Assign the directory path to mount-point to the drive with data
If the drive contains data, follow the steps below to remove the drive letter and access the mount point.
1. Right-click the drive and select the Change Drive Letter and Paths option .

2. Click Add.

3. Select the option to Mount in the following empty NTFS folder and click Browse.

4. Select the folder you want to assign mount-point to. Such as C: StoragePoolHardDrive2.
5. Click OK .

6. Click OK again to complete the process.
7. Right-click the drive and select Change Drive Letter and Paths again.
8. Select the old drive letter and click Remove .

9. Click Yes to confirm the deletion of the drive letter.
Alternatively, you can do the same steps to remove the mount-point directory path or restore the drive letter.
Setting up a mout-point directory path not only minimizes the number of drive letters on your computer, but also helps you organize and manage drives better, even in the rare case Can connect to multiple drives.
This solution is extremely useful when you are sharing a folder on the Network. Instead of having to create a new Shared Network page, you just need to mount the drive into a folder inside the folder being shared on the Network.
It is important to note that each hard drive will continue to operate independently, which means that if a drive fails, you will not lose data on other drives. However, in order to prevent a bad situation from happening, it is better to make a backup before making any changes on your computer.
Refer to some of the following articles:
- Steps to disable or completely remove the Onedrive application on Windows 10
- Activate Credential Guard to enhance Windows 10 security
- Wifi on Windows 10 does not connect after starting from Sleep mode
Good luck!
You should read it
- How to combine multiple hard drives into a Volume on Windows 10
- Instructions to divide and merge drives right in Windows 7
- How to mount the hard drive and partition using the Linux command line
- What is a hard drive? There are several types?
- Dissection of hard drive components
- Know about bad sectors on your hard drive
- How to Create a Partition
- How to merge a hard drive in Windows 10 does not lose data with MiniTool Partition Wizard
May be interested
- How to run any application from the Ease of Access button on the Windows 10 login screen
 the ease of access button on the windows 10 login screen is designed to support, allowing users to access features that can access narrator, magnifier, high contrast mode, onscreen keyboard, sticky keys ... . when any incident occurs.
the ease of access button on the windows 10 login screen is designed to support, allowing users to access features that can access narrator, magnifier, high contrast mode, onscreen keyboard, sticky keys ... . when any incident occurs. - How to bring the Windows 8 search bar to Windows 10
 smart search engine on windows 10 has helped users a lot in the process of working. however, sometimes this virtual assistant tool still has an error, which greatly affects the search. so why not try changing windows 10 search bar with windows 8 search bar?
smart search engine on windows 10 has helped users a lot in the process of working. however, sometimes this virtual assistant tool still has an error, which greatly affects the search. so why not try changing windows 10 search bar with windows 8 search bar? - Disable all Live Tile at the same time on Windows 10 Start Menu
 live tile is a very useful feature on windows 8 / 8.1 and windows 10. however, the limitation of this feature is to take up internet bandwidth to update the preview and notifications. sometimes in some cases live tile also makes users feel annoying.
live tile is a very useful feature on windows 8 / 8.1 and windows 10. however, the limitation of this feature is to take up internet bandwidth to update the preview and notifications. sometimes in some cases live tile also makes users feel annoying. - Did you know Windows 10 solved the path problem longer than 260 characters? Read the article below
 on windows 10 anniversary update, microsoft finally 'solved' the problem that developers have had a headache for a long time, which is the path length limited to 260 characters.
on windows 10 anniversary update, microsoft finally 'solved' the problem that developers have had a headache for a long time, which is the path length limited to 260 characters. - How to put Windows 7 Start button on Windows 10 computer
 with classic shell software, you can easily put the windows 7 start button to windows 10 computers easily. if you see the start menu on windows 10 is too messy and inconvenient as on windows 7, you can follow the tutorial below.
with classic shell software, you can easily put the windows 7 start button to windows 10 computers easily. if you see the start menu on windows 10 is too messy and inconvenient as on windows 7, you can follow the tutorial below. - Free up hard drive space automatically on Windows 10 with Disk Cleanup
 disk cleanup is one of the 'maintenance' tools built into windows for a long time. this tool allows users to free up more space on the computer by 'cleaning up' the temporary files and the file system is almost no longer usable, but takes up quite a bit of space, unlike files. information to install and update previous windows versions.
disk cleanup is one of the 'maintenance' tools built into windows for a long time. this tool allows users to free up more space on the computer by 'cleaning up' the temporary files and the file system is almost no longer usable, but takes up quite a bit of space, unlike files. information to install and update previous windows versions.






 How to mount the hard drive and partition using the Linux command line
How to mount the hard drive and partition using the Linux command line How to mount a folder as a virtual drive on Windows
How to mount a folder as a virtual drive on Windows How to mount SATA port for desktop
How to mount SATA port for desktop 'Turn' a folder into a virtual drive on Windows 10
'Turn' a folder into a virtual drive on Windows 10 Instructions for using Clonezilla to copy Windows hard drives
Instructions for using Clonezilla to copy Windows hard drives