How to Merge in Excel
Merge by position on Excel sheet
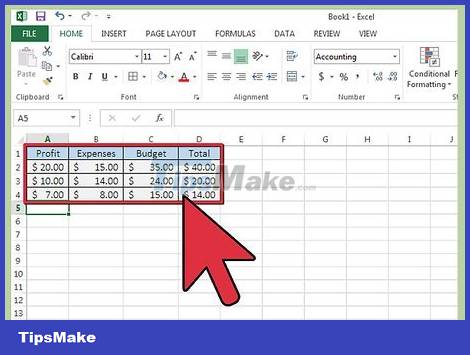
The data in each sheet needs to be displayed as a list. Make sure you delete all blank columns and rows with the same info labels.
Add and layout each column range to split the worksheet. Note: ranges should not be added to the master sheet that you plan to use for merging.
Highlight and name each range by selecting the Formulas tab, clicking the down arrow next to the Define Name option, and choosing Define Name (operation may vary depending on the Excel version). Then, enter a name for the range in the Name box.
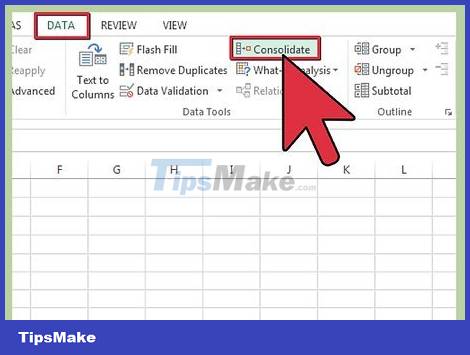
Prepare to merge Excel data. Click in the upper left cell where you want to place the merged data on the master sheet.
Go to the Data tab on the main sheet, then select the Data Tools tool group. Select Consolidate.
Access the summary function feature in the Function pane to set up data consolidation.

Enter the scope name in the Summary Function feature. Click Add to start the merge process.

Update consolidated data. Select Create Links for the Source Data box if you want to update the data source automatically. Leave this box blank if you want to update the data after a manual merge.
Define categories to merge Excel data

Repeat the steps at the beginning to set up the data in a list format. In the main sheet, you click in the upper left cell where you want to put the data after merging.

Go to Data Tools Group. Find the Data tab, then click Consolidate. Use the summary function feature in the Function pane to set up the data consolidation process. Name each range and then click Add to complete the merge. Then repeat the process to update the merged data as described above.
Use formulas to merge Excel data
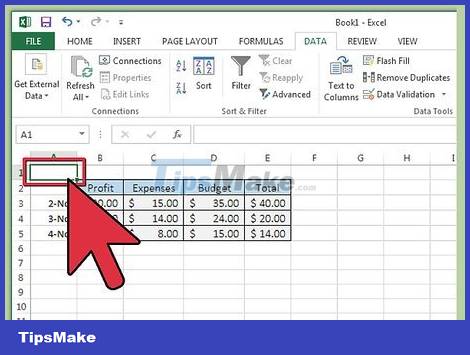
Start with the main Excel sheet. Type or copy the labels of the rows and columns that you want to use to merge the Excel data.

Select the cell where you want to merge the results. On each worksheet, enter the formula that references the cells to be merged. In the first cell where you want to include the information, enter a formula similar to this: =SUM (Department A!B2, Department B!D4, Department C!F8). To merge all Excel data from all cells, enter the formula: =SUM (Department A:Department C!F8)
Access PivotTable Feature

Create a PivotTable report. This feature allows you to merge Excel data from multiple ranges with the ability to reorder items as needed.
Press Alt+D+P to open the PivotTable and PivotChart wizard. Select Multiple Consolidation Ranges and then click Next.
Select the command 'I Will Create the Page Fields' and click Next.
Go to the Collapse Dialog to hide the dialog box on the sheet. On the worksheet, you select the range of cells > Expand Dialog > Add. Under the page field option, enter 0 and click Next.
Select a location on the worksheet to create the PivotTable report, then click Finish.
You should read it
- How to fix the SUM function doesn't add up in Excel
- Guidance on how to align Excel correctly
- How to keep Excel and Excel columns fixed?
- What is ### error in Excel? how to fix ### error in Excel
- How to display 0 in front of a number in Excel
- Instructions for searching and replacing in Excel tables
- MS Excel 2007 - Lesson 2: Customizing in Excel
- 3 ways down the line in Excel, line break, down row in 1 Excel cell
May be interested
- How to split cells, combine cells in Excel
 how to split cells, combine cells in excel. on excel spreadsheets, many times you need to split cells, merge cells to fit the data you need to enter. you can combine two or more cells together using excel's built-in functions or use visual basic to merge
how to split cells, combine cells in excel. on excel spreadsheets, many times you need to split cells, merge cells to fit the data you need to enter. you can combine two or more cells together using excel's built-in functions or use visual basic to merge - How to Mail Merge in Microsoft Word
 this wikihow teaches you how to use the 'mail merge' feature in microsoft word. mail merge allows you to use a spreadsheet of contact information to assign automatically a different address, name, or other piece of information to each copy...
this wikihow teaches you how to use the 'mail merge' feature in microsoft word. mail merge allows you to use a spreadsheet of contact information to assign automatically a different address, name, or other piece of information to each copy... - How to merge text, merge Mail Merge messages in Word 2016
 mail merge - mixed text or mail merge is a useful feature in microsoft word that allows you to create multiple invitations, thank you messages, notices, file bags, name tags and more stored in the list. , database or spreadsheet.
mail merge - mixed text or mail merge is a useful feature in microsoft word that allows you to create multiple invitations, thank you messages, notices, file bags, name tags and more stored in the list. , database or spreadsheet. - How to merge mail (Mail Merge) in Word
 mail merge (mail merge) is a useful feature in microsoft word, this feature helps you reduce the time when processing list inserts into a fixed form such as invitations, notices, thank you letters, report card…
mail merge (mail merge) is a useful feature in microsoft word, this feature helps you reduce the time when processing list inserts into a fixed form such as invitations, notices, thank you letters, report card… - How to merge cells in Google Sheets
 manipulating cells in google sheets is as simple as merging cells in excel.
manipulating cells in google sheets is as simple as merging cells in excel. - How to Merge Mail in Microsoft Word
 this article explains how to use the 'mail merge' feature in microsoft word. mail merge lets you use a spreadsheet of contact information to automatically fill in addresses, names, or other information for each copy of your documents. this is useful when you want to personalize a letter or declaration, because you don't need to manually write each person's name or address at the top of each document.
this article explains how to use the 'mail merge' feature in microsoft word. mail merge lets you use a spreadsheet of contact information to automatically fill in addresses, names, or other information for each copy of your documents. this is useful when you want to personalize a letter or declaration, because you don't need to manually write each person's name or address at the top of each document. - How to merge PDF files, merge and join multiple PDF files into a single file
 to be able to merge pdf files, combine multiple pdf files into a single file, we can choose support software to install on the computer, or use online applications.
to be able to merge pdf files, combine multiple pdf files into a single file, we can choose support software to install on the computer, or use online applications. - How to merge multiple PDF files into one PDF file in Mac OS X
 to be able to merge pdf files into a single file, we will use other specialized software. however, if on mac os x, everything is much simpler.
to be able to merge pdf files into a single file, we will use other specialized software. however, if on mac os x, everything is much simpler. - How to merge multiple sheets into 1 PDF file in Excel 2013
 when using office 2007 version and below when you want to convert into a pdf file, you add add-on but now with office 2013 with just a few simple steps, you can combine multiple sheets in excel into one pdf file.
when using office 2007 version and below when you want to convert into a pdf file, you add add-on but now with office 2013 with just a few simple steps, you can combine multiple sheets in excel into one pdf file. - Fix errors can not merge hard drives, partitions on Windows
 although the process of merging hard drives and partitions on windows 10 is extremely simple, you have done many times without success, causing you to question why is it so.
although the process of merging hard drives and partitions on windows 10 is extremely simple, you have done many times without success, causing you to question why is it so.










 How to Convert Excel to Word
How to Convert Excel to Word How to Find Duplicate Data in Excel
How to Find Duplicate Data in Excel How to Use Basic Excel
How to Use Basic Excel How to Merge Multiple Documents in Microsoft Word
How to Merge Multiple Documents in Microsoft Word How to Convert Word to PowerPoint
How to Convert Word to PowerPoint How to Rearrange Pages in Word
How to Rearrange Pages in Word