How to Convert Excel to Word
Copy and paste Excel data into Word
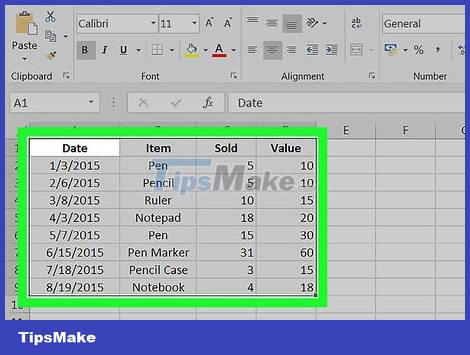
Copy Excel data. In Excel, click and drag to select the content you want to save into the Word document, then press Ctrl + C.
Press Ctrl + A to select all the data in the chart, then press Ctrl + C.
You can also click the Edit menu, then choose Copy.
If you're on a Mac, press ⌘ Command + C to copy.
In addition to copying and pasting Excel data, you can also copy and paste Excel charts into Word.
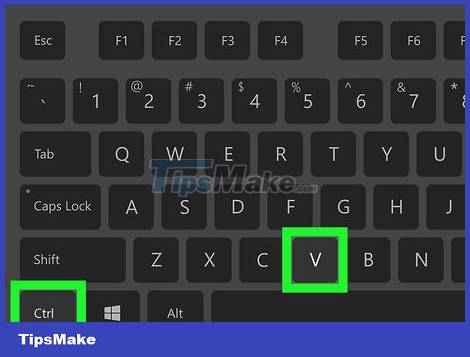
Open the Word program, paste the Excel data in. In the Word document, move the cursor to the location where you want to paste the excel sheet, then press Ctrl + V. So the excel sheet has been pasted into Word.
You can also click the Edit menu, then choose Paste.
On a Mac, press ⌘ Command + V to perform the paste.

Select the paste option. In the lower-right corner of the table, click the Paste Options button to view various paste options.
If you do not find the Paste Options button, your device has not enabled this feature. To activate, go to Word Options, select Advanced. Under Cut, Copy, and Paste, check Show Paste Options buttons to add features.

Click the Keep Source Formatting button to use the Excel table style.

Or select the Match Destination Table Style button (According to the target program's format) to use the Word table style.

Create a linked table with Excel. In Word, there is a feature that allows you to create links to other Office files. That is, if you make changes to the Excel file, the copied table in Word will also be updated. Click the Keep Source Formatting and Link to Excel button (Keep the source formatting and link to Excel) or the Match Destination Table Style and Link to Excel button (According to the target program format and link to Excel) to create a linked table with Excel.
These two options match the format source for the other two paste options.

Click the Keep Text Only button to paste the Excel content without any formatting.
When you use this option, each row will be on its own paragraph, with columns of data separated by tabs.
Insert an Excel chart into Word

In Excel, click on the chart to select, then press Ctrl + C to copy.

In Word, press Ctrl + V to paste the chart into Word.

Select paste option. In the bottom right corner of the table, click the Paste Options button to see different paste options.
Unlike pasting Excel data, for charts there are two different sets of options to choose from. You can change the chart's data options, as well as formatting options.

Click on Chart (linked to Excel data) to update the chart when the Excel file is updated.

Click the Excel Chart (entire workbook) button to allow opening the Excel file from the chart.
To open an Excel file from a chart, right-click the chart, then select Edit data. And the Excel source file will be opened.

Click Paste as Picture to paste the chart as a static image and the chart will not be updated when the Excel file changes.

Click Keep Source Formatting to use the Excel table style.

Select the Use Destination Theme button to use the Word table style.
You should read it
- How to convert a Word file to Excel
- How to copy Word data to Excel keeps formatting
- How to insert a Word document into an Excel file
- How to use Excel spreadsheets in Microsoft Word
- How to convert Office documents to PDF on Microsoft Office 2016
- How to align text in a cell in Excel
- Convert PDF to Word, convert PDF files for free
- How to adjust to cm units in Word, Excel
May be interested
- How to convert Word to a CSV file
 if there is a data list in the word document, you can convert it into a csv file for inclusion in other applications.
if there is a data list in the word document, you can convert it into a csv file for inclusion in other applications. - How to convert PDF files to Word Online very fast
 there are many different online tools for converting pdf documents to word, but today, we will introduce you to nitro pro's tool, which is completely free but also very easy to use. please consult.
there are many different online tools for converting pdf documents to word, but today, we will introduce you to nitro pro's tool, which is completely free but also very easy to use. please consult. - Instructions for transferring PDF files to Word are free of Vietnamese errors
 now there are many tools and software to support converting and converting pdf to word. but most have limitations such as losing money or being blurred.
now there are many tools and software to support converting and converting pdf to word. but most have limitations such as losing money or being blurred. - Convert lowercase to uppercase in Word, Excel
 if you need to convert a paragraph of text from lowercase to uppercase. instead of having to delete and press caps lock or hold shift to re-enter the text, you also have different ways to convert lowercase to uppercase quickly. here are instructions
if you need to convert a paragraph of text from lowercase to uppercase. instead of having to delete and press caps lock or hold shift to re-enter the text, you also have different ways to convert lowercase to uppercase quickly. here are instructions - Add another tool to convert Word files to PDF for free
 previously, tipsmake.com guided you 3 ways to quickly convert word files to pdf (both online and offline - link to the end of the article). today, we will share with you a simple tool that is completely free, which is free word to pdf.
previously, tipsmake.com guided you 3 ways to quickly convert word files to pdf (both online and offline - link to the end of the article). today, we will share with you a simple tool that is completely free, which is free word to pdf. - How to adjust to cm units in Word, Excel
 in word and excel, the default unit is inch (in), but do not worry, we can convert their units to centimeters for ease of use. software tips will guide you how to adjust to cm units in word, excel.
in word and excel, the default unit is inch (in), but do not worry, we can convert their units to centimeters for ease of use. software tips will guide you how to adjust to cm units in word, excel. - Simple way to convert Excel files to PDF - Convert directly or use software
 converting excel files to pdf will help create more professional documents, preventing spreadsheets from being modified during the exchange process. so how to convert excel to pdf?
converting excel files to pdf will help create more professional documents, preventing spreadsheets from being modified during the exchange process. so how to convert excel to pdf? - Usage ABBYY converts PDF to Word
 abbyy finereader is a very effective and efficient pdf file processing and ocr recognition software.
abbyy finereader is a very effective and efficient pdf file processing and ocr recognition software. - How to convert PDF files to doc, docx using CleverPDF
 converting pdf to word is easy to change content when pdf does not allow editing.
converting pdf to word is easy to change content when pdf does not allow editing. - How to convert Excel files to PDF online using Google Drive
 if you often use microsoft office excel to share with colleagues, friends, there will probably be cases where you want to send excel files in pdf format.
if you often use microsoft office excel to share with colleagues, friends, there will probably be cases where you want to send excel files in pdf format.










 How to Find Duplicate Data in Excel
How to Find Duplicate Data in Excel How to Use Basic Excel
How to Use Basic Excel How to Merge Multiple Documents in Microsoft Word
How to Merge Multiple Documents in Microsoft Word How to Convert Word to PowerPoint
How to Convert Word to PowerPoint How to Rearrange Pages in Word
How to Rearrange Pages in Word How to Unprotect Excel Sheet
How to Unprotect Excel Sheet