How to Merge Multiple Documents in Microsoft Word
Merge multiple documents
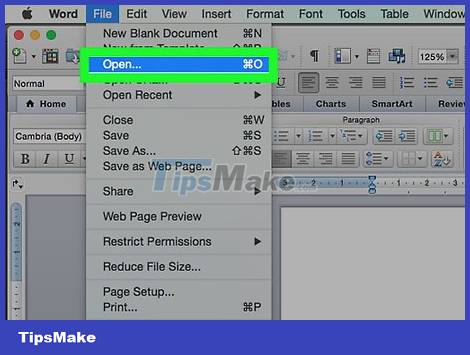
Open the Word document you want to merge. Double-click the application with the blue "W", click File, click Open… and then select the document.

Click where you want to insert the next document.

Click Insert in the menu bar.
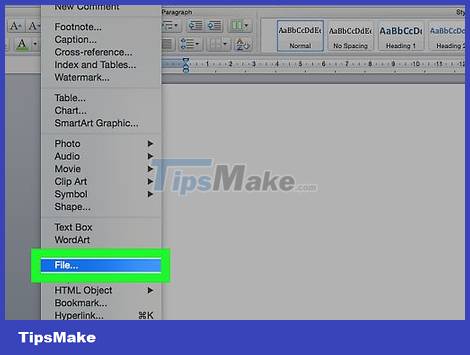
Click File… near the bottom of the drop-down menu.

Select the text that you want to incorporate into the open Word document.

Click Insert . The new document will be added to the open Word document, at the location you choose.
After merging, Word documents and most RTF documents will still retain their original formatting. Your results will vary for different file types.
Repeat the steps above for each document that you want to add to the merge.
Combine two versions of the same document

Open the Word document you want to combine. Double-click the application with the blue "W", click File, click Open… and then select the document.
A Word document will have multiple versions if you turn on the Tracking feature on the Review tab.

Click the Review tab at the top of the window.

Click Compare in the upper right corner of the window.

Click Combine Documents… .

Select "Original document" from the drop-down menu of the label Original document.

Select "Mixed Document" from the Revised document drop-down menu.

Click OK . The two versions will be combined into a new Word document.

Click File , select Save in the menu bar.
You should read it
- MS Word - Lesson 1: Start with Microsoft Word 2007
- 9 best alternatives to Microsoft Word
- Create a quick dot (……………) line in Microsoft Word
- How to create and use templates in Microsoft Word
- How to Use Basic Microsoft Word
- Additional features for Microsoft Word with 3 useful add-ins
- Interesting tricks in Microsoft Word that few people know
- Instructions for using Text Box in Word 2010
May be interested
- Improved email performance with the Microsoft Word Mail Merge feature
 the microsoft mail merge feature of the microsoft word editor is one of the great tools for people who often work with text, email ... in the following article, we will present some basic steps. to use and manage word 2010's mail merge wizard ...
the microsoft mail merge feature of the microsoft word editor is one of the great tools for people who often work with text, email ... in the following article, we will present some basic steps. to use and manage word 2010's mail merge wizard ... - how to merge pdf files, merge multiple PDF files
 merge pdf files or merge pdf files together to help you manage small pdf files more easily or save time when having to send multiple files to others. there are many ways to merge multiple pdf files together, in this article tipsmake
merge pdf files or merge pdf files together to help you manage small pdf files more easily or save time when having to send multiple files to others. there are many ways to merge multiple pdf files together, in this article tipsmake - How to merge and split cells in Word
 how to merge and split cells in word. working with tables in word, sometimes you need to split a cell into multiple cells, or merge multiple cells into one cell to fit the requirements. if you do not know how to combine and split cells in word, then please refer to the article d
how to merge and split cells in word. working with tables in word, sometimes you need to split a cell into multiple cells, or merge multiple cells into one cell to fit the requirements. if you do not know how to combine and split cells in word, then please refer to the article d - Link Download Microsoft Word 2019
 microsoft word is an office software from microsoft. this productivity and business software is capable of producing attractive and beautiful documents. microsoft word comes with all the tools needed to handle documents professionally.
microsoft word is an office software from microsoft. this productivity and business software is capable of producing attractive and beautiful documents. microsoft word comes with all the tools needed to handle documents professionally. - How to Perform a Mail Merge in Word 2010
 creating multiple e-mails, and changing the recipients information for each e-mail, can be a tedious task however; word 2010 comes with a mail merge feature allowing the user to create multiple e-mails for different recipients at once....
creating multiple e-mails, and changing the recipients information for each e-mail, can be a tedious task however; word 2010 comes with a mail merge feature allowing the user to create multiple e-mails for different recipients at once.... - 5 methods of merging PST files of Microsoft Outlook
 the pst file in microsoft outlook contains all inbox data. if you have multiple email accounts in outlook, you will also have multiple pst files. in this case, it is necessary to combine all those pst files for easy management.
the pst file in microsoft outlook contains all inbox data. if you have multiple email accounts in outlook, you will also have multiple pst files. in this case, it is necessary to combine all those pst files for easy management. - How does the word in Microsoft Word jump?
 when you enter the content in word, there is a spelling error, although we do not press enter or adjust the vietnamese typing tool on the machine. this may be due to problematic auto-spacing in word.
when you enter the content in word, there is a spelling error, although we do not press enter or adjust the vietnamese typing tool on the machine. this may be due to problematic auto-spacing in word. - Use document comparison feature in Word 2010
 comparing documents together is a little-known feature of microsoft word 2010 but is really handy for everyone, especially for those who work with multiple documents.
comparing documents together is a little-known feature of microsoft word 2010 but is really handy for everyone, especially for those who work with multiple documents. - Merge cells in Excel
 the most common reason to merge cells is to format and center headers. this tutorial will show you how to merge cells in excel, although you shouldn't merge them unless you really need to.
the most common reason to merge cells is to format and center headers. this tutorial will show you how to merge cells in excel, although you shouldn't merge them unless you really need to. - How to merge multiple messages on 1 page from an Excel table in Word 2016
 the following article shows you how to merge multiple messages on a single page from an excel table in word 2016 to help you create invitations, certificates ... quickly and accurately.
the following article shows you how to merge multiple messages on a single page from an excel table in word 2016 to help you create invitations, certificates ... quickly and accurately.










 How to Convert Word to PowerPoint
How to Convert Word to PowerPoint How to Rearrange Pages in Word
How to Rearrange Pages in Word How to Unprotect Excel Sheet
How to Unprotect Excel Sheet How to Read PDF Files on iPhone
How to Read PDF Files on iPhone How to Create a Chart in Excel
How to Create a Chart in Excel How to Replace Comma with Period in Excel
How to Replace Comma with Period in Excel