How to Find Duplicate Data in Excel
Use Conditional Formatting
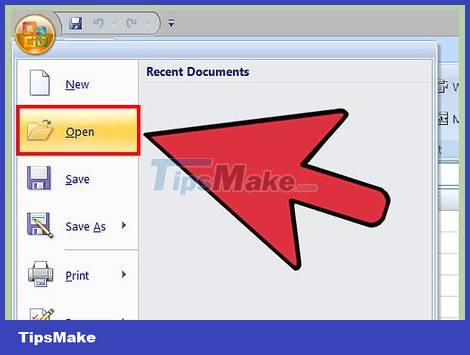
Open the original file. The first thing you need to do is select all the data that you want to check for duplicates.
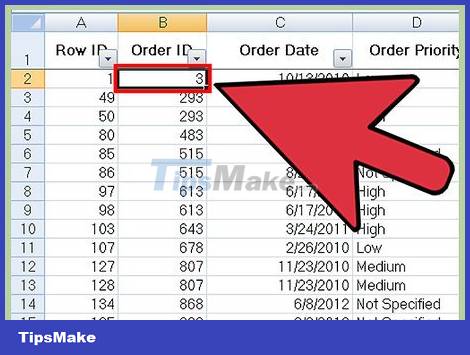
Click the box in the upper left corner of the data group to begin the selection process.
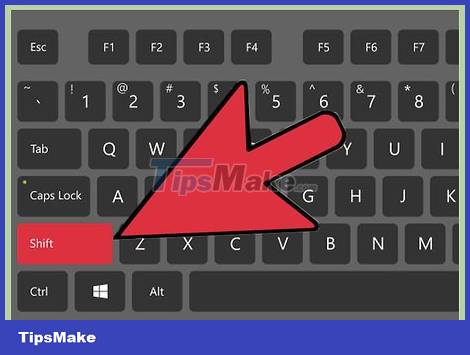
Hold down the ⇧ Shift key and click the last cell in the lower-right corner of the data group. All your data will be selected.
You can proceed in any order (such as clicking the bottom right box first, then starting the check).
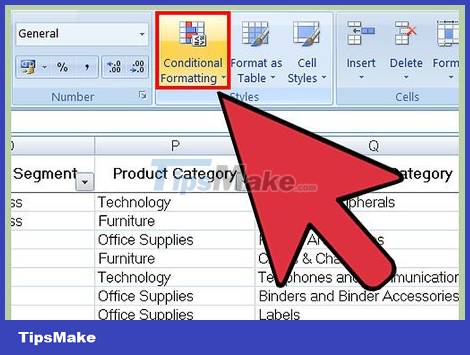
Click "Conditional Formatting." The option is in the "Home" tab/ribbon of the toolbar (in many cases, you'll find it under the "Styles" section). A drop-down menu will appear.
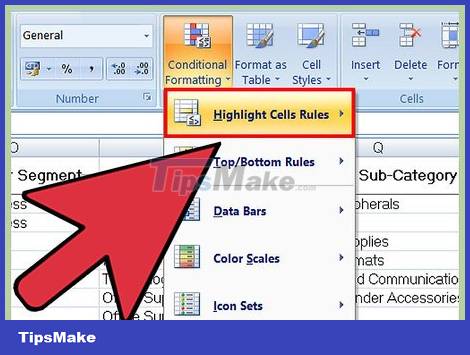
Select "Highlight Cells Rules" and then select "Duplicate Values". Your data should be highlighted. Another window will open with the options in the drop-down menu.
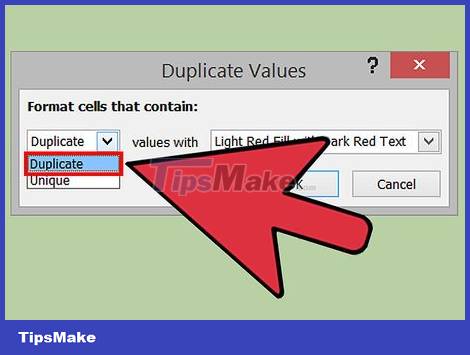
Select "Duplicate Values" from the drop-down menu.
If you want to display only one value, select "Unique".
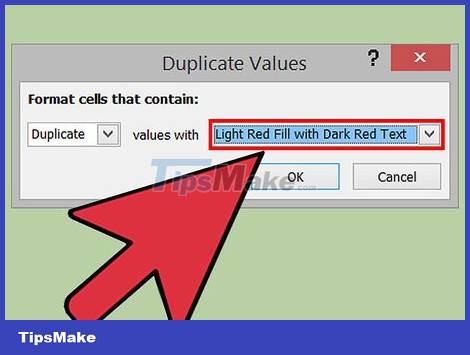
Select the highlight color. The highlight color will represent duplicate values. By default, the text will be dark red and light red.

Click "OK" to see the results.
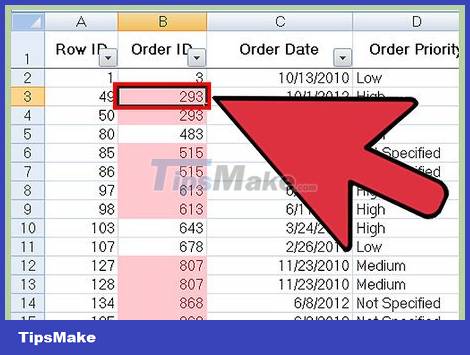
Select the duplicate cell and press the Delete key to delete it. You should not discard if these values represent certain data (such as survey numbers).
After you remove duplicate data, the only remaining value will no longer be highlighted.

Click "Conditional Formatting" again. Whether you decide to remove duplicate data or not, it's a good idea to disable formatting before closing the document.
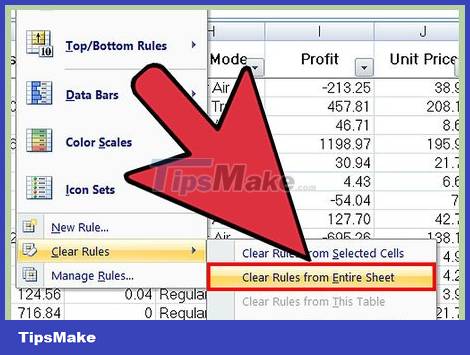
Select "Clear Rules", then select "Clear Rules from Entire Sheet". All markings of duplicates that you do not delete will be removed.
If the spreadsheet has a lot of formatted entries, you can select a specific area and then click "Clear Rules from Selected Cells" to remove the highlight.

Save changes to the document. If you are satisfied with the results, then you have succeeded in finding and removing duplicate data in Excel!
Use Excel's Remove Duplicates feature

Open the original file. The first thing you need to do is select all the data that you want to check for duplicates.

Click the box in the upper left corner of the data group to begin the selection process.

Hold down the ⇧ Shift key and click the last cell in the lower-right corner of the data group. All your data will be selected.
You can proceed in any order (such as clicking the bottom right box first, then starting the check).
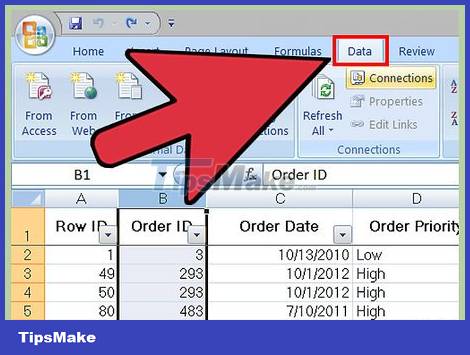
Click the "Data" tab at the top of the screen.
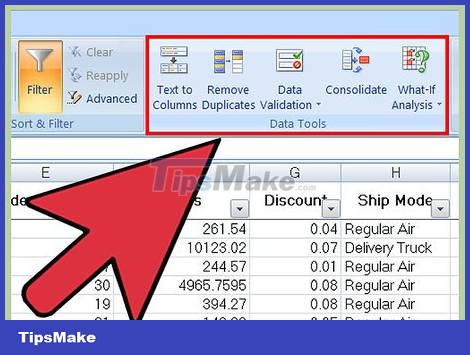
Find the "Data Tools" item in the toolbar. This section includes tools for managing selected data, including the "Remove Duplicates" feature.

Click "Remove Duplicates." A customization window will open.
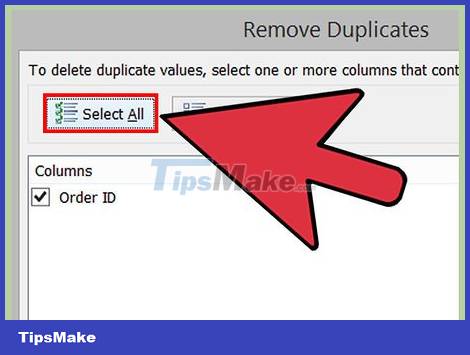
Click "Select All". All columns in the document will be selected.
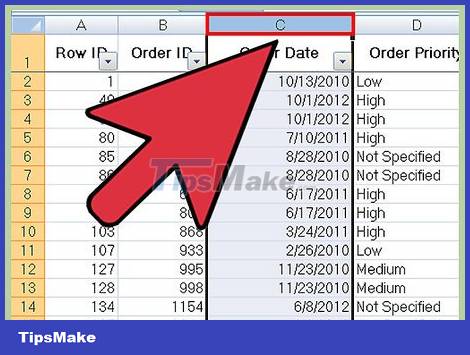
Check the columns where you want to apply the tool. By default, all columns will be selected.
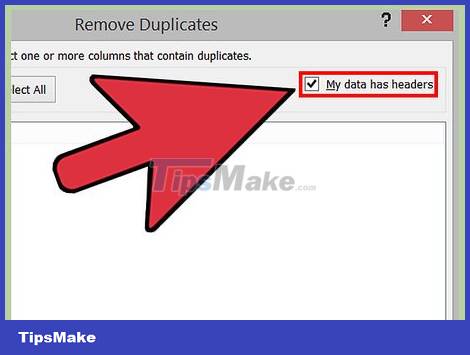
Click the "My data has headers" option if you feel the need. The program will label the header for the first item in each column and exclude them from the deletion process.
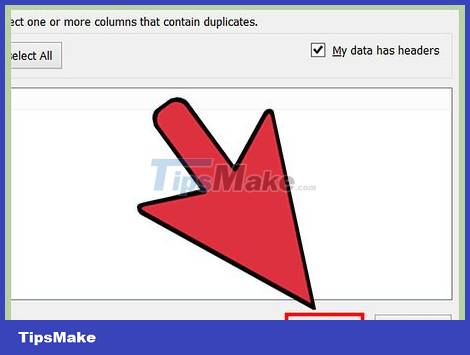
Click "OK" to remove duplicate data. When you are satisfied with the options, click "OK". All duplicate values will be removed from the selection.
If the program responds that there are no matching cells when you know for sure there are, check the box for each column in the "Remove Duplicates" window. Checking one column at a time fixes the error.
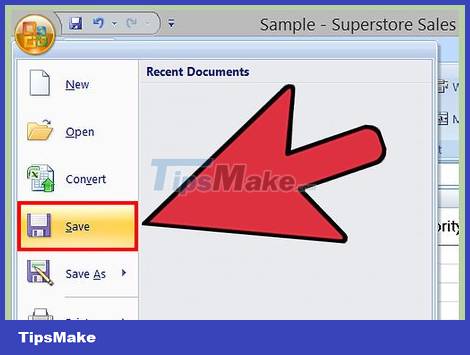
Save changes to the document. If you are satisfied with the results, then you have succeeded in finding and removing duplicate data in Excel!
You should read it
- How to create duplicate data entry notifications on Excel
- Filter duplicate data, delete duplicate data in Excel
- 2 ways to delete data, duplicate content in Excel
- How to filter duplicate data from 2 Sheets in Excel
- How to filter duplicate data on 2 Excel sheets
- How to Find Duplicates in Excel
- Warning of duplicate values in Excel - Warning of data duplication
- Complete guide to Excel 2016 (Part 10): Use the Find and Replace function
May be interested
- Instructions for finding and merging duplicate contacts in Google
 if you have used the google contacts app for years, then your contacts will have lots of duplicate contacts. therefore, google integrates a feature that helps you find and merge those duplicate contacts. please follow the article below to know how to do it in detail!
if you have used the google contacts app for years, then your contacts will have lots of duplicate contacts. therefore, google integrates a feature that helps you find and merge those duplicate contacts. please follow the article below to know how to do it in detail! - How to Find Duplicates in Excel
 when working with a microsoft excel spreadsheet with lots of data, you'll probably encounter duplicate entries. microsoft excel's conditional formatting feature shows you exactly where duplicates are, while the remove duplicates feature...
when working with a microsoft excel spreadsheet with lots of data, you'll probably encounter duplicate entries. microsoft excel's conditional formatting feature shows you exactly where duplicates are, while the remove duplicates feature... - Filter data that doesn't overlap in Excel - Filter for unique values in Excel
 in a spreadsheet with large information data, it is difficult to check and filter which data is duplicated and which is not. especially if you manually / eye check it is very time consuming. thankfully, excel has a tool that makes it possible for users to filter for duplicate values in excel (unique values).
in a spreadsheet with large information data, it is difficult to check and filter which data is duplicated and which is not. especially if you manually / eye check it is very time consuming. thankfully, excel has a tool that makes it possible for users to filter for duplicate values in excel (unique values). - How to find names in Excel
 how to find names in excel. you have a long list of hundreds and thousands of names, you are looking for ways to find names in excel to help save time when processing data. so invite you to learn how to find names in excel that tipsmake.com share below.
how to find names in excel. you have a long list of hundreds and thousands of names, you are looking for ways to find names in excel to help save time when processing data. so invite you to learn how to find names in excel that tipsmake.com share below. - Instructions for deleting duplicate contacts on Android
 sometimes you restore contacts from a variety of sources thanks to the synchronization feature. however, it does arise a problem that after synchronizing, your contacts appear many duplicate contacts. so the following article will show you how to delete duplicate contacts on android device. stay tuned if you encounter the same problem.
sometimes you restore contacts from a variety of sources thanks to the synchronization feature. however, it does arise a problem that after synchronizing, your contacts appear many duplicate contacts. so the following article will show you how to delete duplicate contacts on android device. stay tuned if you encounter the same problem. - Top 3 software to find the best duplicate files
 top 3 software to find the best duplicate files. file duplication is one of the evils that make your computer heavy and space consuming. it will be very difficult to solve if you search each file, time consuming and also very laborious.
top 3 software to find the best duplicate files. file duplication is one of the evils that make your computer heavy and space consuming. it will be very difficult to solve if you search each file, time consuming and also very laborious. - Complete guide to Excel 2016 (Part 10): Use the Find and Replace function
 when working with a lot of data in excel 2016, you may find it difficult and time-consuming to determine the specific location of the information.
when working with a lot of data in excel 2016, you may find it difficult and time-consuming to determine the specific location of the information. - How to Find and Remove Duplicate Songs in iTunes
 are you constantly filling up your ipod with multiple copies of the same track? when you hit next, does the same song play again? if so, then you've got a duplicate file problem. luckily, it's a pretty easy one to fix. follow this guide to...
are you constantly filling up your ipod with multiple copies of the same track? when you hit next, does the same song play again? if so, then you've got a duplicate file problem. luckily, it's a pretty easy one to fix. follow this guide to... - How to import data from photos into Excel
 on the office 365 version, users can already import data from photos into excel for immediate use without having to find some data extraction tools from photos. users can extract data from photos into excel with saved images or from screenshots.
on the office 365 version, users can already import data from photos into excel for immediate use without having to find some data extraction tools from photos. users can extract data from photos into excel with saved images or from screenshots. - How to use DCOUNT function on Excel
 the dcount function on excel is used to count the number of cells that contain numeric data with given conditions.
the dcount function on excel is used to count the number of cells that contain numeric data with given conditions.










 How to Use Basic Excel
How to Use Basic Excel How to Merge Multiple Documents in Microsoft Word
How to Merge Multiple Documents in Microsoft Word How to Convert Word to PowerPoint
How to Convert Word to PowerPoint How to Rearrange Pages in Word
How to Rearrange Pages in Word How to Unprotect Excel Sheet
How to Unprotect Excel Sheet How to Read PDF Files on iPhone
How to Read PDF Files on iPhone