How to make PowerPoint fireworks effect
When creating a PowerPoint slide show, adding slide effects will increase the attraction for viewers, showing the professionalism of the presentation. You can add motion effects to a slide, or use available slide transition effects. If you want to increase the fun, users can create fireworks effects for the word.
When you run a slide on PowerPoint, the firework effect will run on the slide and hide under the text as well as textures on the slide. The following article will show you how to add fireworks effects to text on PowerPoint slides.
- How to create text effects in PowerPoint
- How to insert text into images in PowerPoint
- Guide font formatting, change stretch and create artistic text in Word
Instructions for adding PowerPoint fireworks effects
Note to users , the following article will guide with Office 2016 and above. You need to download the fireworks video first.
Step 1:
Open the slide on PowerPoint, then click the Format tab and then select the rectangle in the list. Next drag the rectangle over the entire slide.
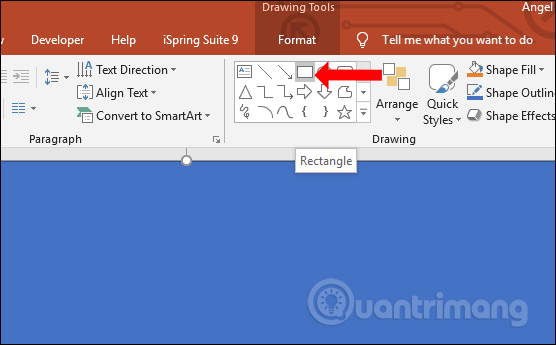
Step 2:
Also click on the Format section and select the textures for the slide like star shape, heart shape, . depending on the user choose. Remember to resize the different sizes for different patterns.

Step 3:
After you've finished drawing the motifs, click on each of the motifs and select Outline and select the white border .
Step 4:
Next write the content on the slide, click the Insert tab and select the Text box .
Write the text on the frame and then select the font for the content. Users should choose bold font styles when the new fireworks effect appears.
You adjust the font size and position of the text on the slide so as to balance the layout of the slide.
Step 5:
After writing the text, click on Format and select Text Outline and choose white to create a white border for the text.
Step 6:
Next we need to punch the content on the slide . Click on the entire slide, then hold down Shift and click on the details on the slide.
Click the Format item to continue Merge Shapes and then click Combine .
The results on the slide will be perforated and show the white part as shown below.
Step 7:
Now you need to insert video fireworks into PowerPoint slides. Click Insert , select Next to Video and select Video on My PC .
Find the fireworks video on your computer and click Insert to insert it into the slide show.
Step 8:
Then the video will be inserted into the slide. If the video is below the content, right-click on the slide and select Bring to Font to display the video on the content.
Step 9:
Video shows up on content. You drag the video size to cover the entire slide.
Then click on Playback then check the Loop unstill Stopped to play the video again, in case your video is short. Continue clicking on the Start section and select Automatically to run the video automatically on the slide.
The audio section for the video is for Mute or Low when running slides on PowerPoint.
Step 10:
You test video on PowerPoint. The video will repeat itself until we switch to another slide.
Step 11:
Continue right- clicking on the slide and clicking Send to Back to bring the video hidden under the content.
Now test the video and see the fireworks effect hidden under the content on the slide as shown below.
Step 12:
If the user wants to change the background color for the slide to another color, click Format and choose Shape Fill and choose any color .
Step 13:
To remove the outline for details, click on the Shape Outline and then click No Outline to remove the border.
Step 14:
In case you want to change the background to the image , click on Format , select Shape Fill, select Picture . to insert the image for the slide.
Select images in the computer or online images to make the background for the slide.
The resulting slide will be replaced with the background as shown below.
Finally, run the slide to see how the fireworks effect appears on the slide.
The result of the video with PowerPoint fireworks effect will be like below. You can use it to greet any PowerPoint slide, just save the slide.
One more way to create a slide effect on PowerPoint. We can replace it with many other videos with different effects like snowfall, rain falling, or falling leaves depending on the PowerPoint slide you're working on.
See more:
- Beautiful PowerPoint wallpapers for impressive presentation slides
- Beautiful free PowerPoint slides for office workers
- How to save presentations in PowerPoint 2016
I wish you all success!
You should read it
- MS PowerPoint 2007 - Lesson 10: Slide presentation effects
- How to use effects in PowerPoint
- How to create handwritting PowerPoint effects
- How to create effects for photos on PowerPoint
- How to create motion effects on PowerPoint
- How to create a shadow effect on PowerPoint
- Create effects for text and objects in PowerPoint 2016
- How to create text effects in PowerPoint
- How to create multiple effects for an object in PowerPoint
- How to delete dynamic effects on PowerPoint
- Summary of useful shortcuts in PowerPoint
- How to make PowerPoint for beginners
Maybe you are interested
Beautiful fonts for wedding invitations and weddings Microsoft announced a roadmap for removing TLS 1.0 and 1.1 from Edge, IE, and Edge Legacy How to convert Mac font (dfont) to Windows font (ttf) How to install Kodi on iPhone without jailbreak Instructions for iOS 10.1, iOS 10.1.1, iOS 10.2 jailbreak on iPhone, iPad using Yalu Jailbreak and Cydia Impactor Instructions for installing external applications on iPhone without jailbreak
