Add captions to spreadsheets in Excel 2013
When setting up a spreadsheet with hundreds, thousands of data boxes, these data boxes will be linked together but with a large number of such cells even you may forget some information about the box yourself. Which data is in this record, what documents . If you share this spreadsheet with others, the problem is even more complicated.
To solve this problem, it is best to add annotations to spreadsheet cells. In this article will guide you to add annotations to the spreadsheet box in Excel 2013 located in the latest MS Office 2013 office suite of Microsoft.
Add captions to spreadsheets in Excel 2013
The formula N () allows you to add a comment directly into a spreadsheet cell. To use this function you just need to add a plus sign (+) at the end of the main formula and then enter a comment text string in quotation marks inside parentheses.

Meanwhile, the formula in the spreadsheet is still running normally but you will see the caption content inside the Funtion bar at the top.

Add a caption to a spreadsheet box
With this feature, when dragging the mouse into a small popup panel, it will display immediately that spreadsheet containing the content you want to annotate. For example, in the illustrated example, a formula that takes random numbers from 1 to 49 and when someone moves the box, the sequence of taking random numbers is displayed to guide the viewer. perform.

To add a caption to the spreadsheet box, simply select the box to comment, from the Ribbon menu above select the Review / New Comment tab or use Shift + F2.

Immediately a small popup will appear right there, you just need to edit the content inside that popup is okay.
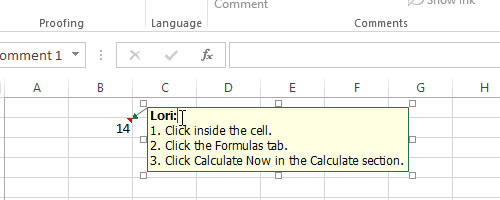
Once you've finished editing, select any cell outside the selected cell to complete the operation. For spreadsheet cells with comments, a red triangle appears in the upper right corner of the worksheet.

If you don't want to comment on that spreadsheet anymore, simply right-click the box and select Delete Comment.
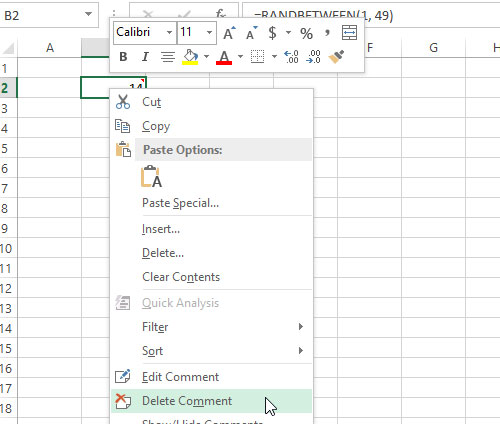
With the above tip, you can use it to guide your students in manipulating spreadsheets or annotations to avoid confusion when performing calculations on Excel.
Good luck!
You should read it
- Complete guide to Excel 2016 (Part 9): Working with multiple spreadsheets
- Instructions for inserting a PDF file into Excel spreadsheet
- Instructions for inserting an image into an Excel spreadsheet
- MS Excel 2007 - Lesson 9: Insert images and graphics into a spreadsheet
- 4 basic steps to color alternating lines in Microsoft Excel
- Instructions on how to create Hyperlink in Excel
- Instructions on how to insert the current date in Excel
- How to insert a Word document into an Excel file
May be interested
- Excel 2016 - Lesson 12: Formatting pages and printing spreadsheets in Excel
 let's refer to tipsmake.com's article on how to format pages and print spreadsheets in excel 2016!
let's refer to tipsmake.com's article on how to format pages and print spreadsheets in excel 2016! - How to rename, copy and move spreadsheets in Excel
 instructions on how to rename, copy and move spreadsheets in excel. 1. how to change the name of the worksheet (sheet) in excel - method 1: + double-click the worksheet name - when the selected worksheet name is entered, enter the new name of the worksheet: + after entering the name
instructions on how to rename, copy and move spreadsheets in excel. 1. how to change the name of the worksheet (sheet) in excel - method 1: + double-click the worksheet name - when the selected worksheet name is entered, enter the new name of the worksheet: + after entering the name - Lock a range of data on Excel spreadsheets
 after you have finished processing data in excel spreadsheets, sometimes for some reason you do not want others to edit the data of a range of data in excel spreadsheets.
after you have finished processing data in excel spreadsheets, sometimes for some reason you do not want others to edit the data of a range of data in excel spreadsheets. - How to print multiple sheets at once in Excel spreadsheets
 after you finish drafting an excel document of two or more sheets and want to print them on paper, you have trouble knowing how to print multiple sheets at once. tipsmake.com has written this tutorial to show you how to print multiple sheets at once in excel spreadsheets.
after you finish drafting an excel document of two or more sheets and want to print them on paper, you have trouble knowing how to print multiple sheets at once. tipsmake.com has written this tutorial to show you how to print multiple sheets at once in excel spreadsheets. - Instructions for inserting table captions in Word
 similar to other content in word, you can insert a caption for the table to explain the content of the table or simply enter a name for the table to make it easier for people to follow.
similar to other content in word, you can insert a caption for the table to explain the content of the table or simply enter a name for the table to make it easier for people to follow. - How to fix filter errors in Excel spreadsheets
 guide you how to best fix filter errors in excel, this is the error that users often encounter when using excel spreadsheets
guide you how to best fix filter errors in excel, this is the error that users often encounter when using excel spreadsheets - Excel 2016 - Lesson 3: How to create new and open existing spreadsheets
 how to create excel files on a computer is not difficult. below are detailed instructions on how to create excel files and open spreadsheets for beginners.
how to create excel files on a computer is not difficult. below are detailed instructions on how to create excel files and open spreadsheets for beginners. - How to enable/disable Live Captions on Windows 11
 microsoft introduced a new feature called live captions starting with windows 11 build 22557.
microsoft introduced a new feature called live captions starting with windows 11 build 22557. - Instructions for adding more Sheets and spreadsheets in Excel
 in excel, adding sheets and spreadsheets expands your data management capabilities. here are simple, effective instructions to help users get up and running quickly.
in excel, adding sheets and spreadsheets expands your data management capabilities. here are simple, effective instructions to help users get up and running quickly. - Excel 2016 - Lesson 11: Check spelling in Excel spreadsheets
 let's refer to the instructions for checking spelling on excel 2016 spreadsheets in this article with tipsmake.com!
let's refer to the instructions for checking spelling on excel 2016 spreadsheets in this article with tipsmake.com!










 How to add and edit shortcuts in Word 2013
How to add and edit shortcuts in Word 2013 10 tips when using LibreOffice Writer
10 tips when using LibreOffice Writer Lenovo aims to be the No. 1 PC maker
Lenovo aims to be the No. 1 PC maker Use the Reveal Formatting feature in Word 2010
Use the Reveal Formatting feature in Word 2010 Create your own ebook with Microsoft Word
Create your own ebook with Microsoft Word