How to fix the error is not aligned on Word
Word alignment is a basic feature and is always done when you edit the layout for the content, adjust the margin of the text, especially with the type of document to print, reference. Although this is a basic feature, during the implementation process sometimes you will encounter some errors, making the text impossible to align. The following article will summarize errors related to Word alignment.
- How to use the Ruler ruler bar in Word
- Align margins in Google Docs
- Word 2016 Complete Guide (Part 10): Page layout
Summary of errors aligning on Word
1. Error aligning printed page incorrectly
When we print text, the margins of the text are not the same as the previous edited margin on Word.
This may be because you have not set a paper style for text, such as A4 paper size (210mm x 297mm), but in Word, set Letter (215mm x 279.4mm).
Step 1:
Click on the Page Layout tab and then select Margins , click on the Custom Margins .

Step 2:
In the Page Setup dialog box, select the Paper tab . In the Paper size section, click on the paper size here to be A4 size. Click OK to confirm.
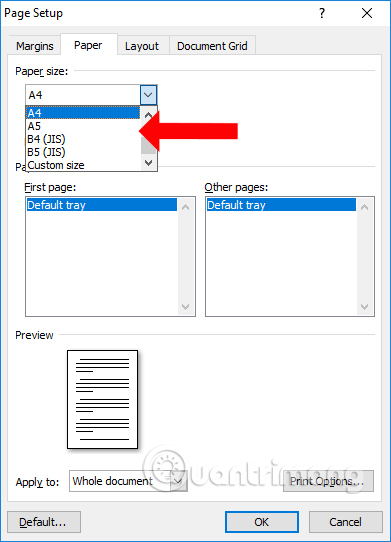
2. Error aligning both sides is sparse
When you align the text, there will be spacing between words and spacing. This is due to the line break Shift + Enter, not the break, and enter the Enter line. Just change this sign to fix it.
Step 1:
Press Ctrl + H to open the Find and Replace dialog box and click More .

Step 2:
Place the mouse pointer at Find what then click Special and select Manual line break to see the Find what box appears ^ l as shown.
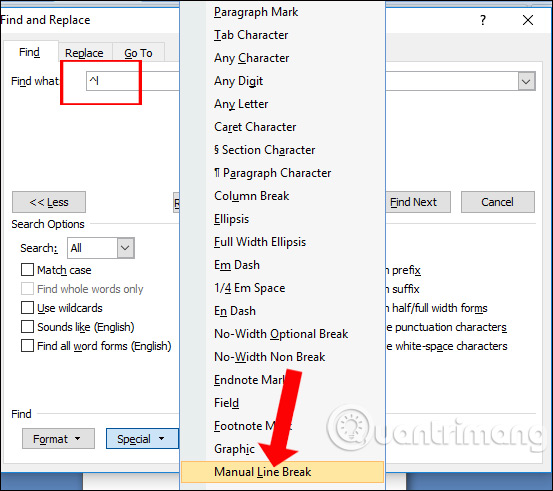
Step 3:
Put the mouse in the Replace with box. Then click on Special select Paragraph mark to see ^ p appear as shown.

Step 4:
Finally, if you want to change the entire text, click Replace All. If you want to change each position, click Find Next to find and Replace to replace it.

3. Error losing top margin, bottom margin in Word
When no margins appear, you have not set the margins to appear above and below in the text.
Step 1:
We click on the Office icon above and then select Word Options .

Step 2:
In the Word Options dialog box, the user selects Display . Then find the Page display options group and select Show white space between pages in Print Layout view .
Finally, click Ok to save the changes.

The above are 3 common errors when aligning on Word. When setting up text on Word you should remember to enable the margin display mode and then select the appropriate page size for the content, if you need to print the text.
See more:
- How to display Ruler ruler bar in Micorosoft Word
- Word 2013 Complete Guide (Part 8): Using Indents and Tabs
- Full Word Tutorial 2016 (Part 7): Use Line and Paragraph Spacing
I wish you all success!
You should read it
- How to fix the line spacing when aligning in Word
- How to align 2-sided printing in Word is symmetrical
- Guidelines alignment in Word
- How to display alignment frame in Word 2010?
- How to align correctly in Word
- Instructions on how to align margins in Word
- How to center the cell in the table on Word
- Guidance on how to align Excel correctly
May be interested
- Steps to fix Word Count not showing up in Microsoft Word
 the status bar of microsoft word displays the word count for users to see quickly. as you type in the document, the tool automatically updates the word count. this feature proves to be extremely useful when you need to control so that your content does not exceed a specific number of words.
the status bar of microsoft word displays the word count for users to see quickly. as you type in the document, the tool automatically updates the word count. this feature proves to be extremely useful when you need to control so that your content does not exceed a specific number of words. - How to fix Word Unlicensed Product error (Word is not licensed)
 fix word unlicensed product error super fast, applicable to both windows and macbook. effective on microsoft office 2010, 2013, 2016.
fix word unlicensed product error super fast, applicable to both windows and macbook. effective on microsoft office 2010, 2013, 2016. - Fixing misalignment errors in Word is extremely easy and fast
 are you looking for a way to fix misaligned accents in word? then you've come to the right place, tipsmake has solutions to help you fix the error
are you looking for a way to fix misaligned accents in word? then you've come to the right place, tipsmake has solutions to help you fix the error - How to fix errors automatically jumps pages on Word
 errors in automatically jumping pages on word often appear when you insert a table, insert images and will be moved to a new page while the old page still has space.
errors in automatically jumping pages on word often appear when you insert a table, insert images and will be moved to a new page while the old page still has space. - Error correction 'The document is locked for editing by another user' when opening a Word document
 in the process of opening any word document, you will receive an error message on the screen: 'the document file name is locked for editing by another user. Đang mở một đọc-chỉ bản của tập tin document, click ... '. where file name is the name of the document you are trying to open.
in the process of opening any word document, you will receive an error message on the screen: 'the document file name is locked for editing by another user. Đang mở một đọc-chỉ bản của tập tin document, click ... '. where file name is the name of the document you are trying to open. - How to fix startup problems in Word
 microsoft office is constantly working to improve their software but sometimes word refuses to start. here are a few ways to help you fix startup problems in word.
microsoft office is constantly working to improve their software but sometimes word refuses to start. here are a few ways to help you fix startup problems in word. - How to fix word stick errors in Word
 there are 3 basic ways to fix the sticky text in microsoft word versions. see details how to fix word stick errors in word in the article below
there are 3 basic ways to fix the sticky text in microsoft word versions. see details how to fix word stick errors in word in the article below - Endnote error does not appear in Word, quick fix
 the endnote error not appearing in word is a situation that makes you uncomfortable and doesn't know how to handle it?
the endnote error not appearing in word is a situation that makes you uncomfortable and doesn't know how to handle it? - How to handle spaced letters in Microsoft Word
 when you enter content in word, a spacing error occurs, even though you don't press enter or adjust the vietnamese typing tool on your computer. this may be due to a problem with word's auto-spacing mode.
when you enter content in word, a spacing error occurs, even though you don't press enter or adjust the vietnamese typing tool on your computer. this may be due to a problem with word's auto-spacing mode. - Word error does not capitalize after a period and how to fix it effectively
 the error of word not capitalizing after a period brings you a lot of trouble during the editing process? tipsmake has revealed each step to fix it
the error of word not capitalizing after a period brings you a lot of trouble during the editing process? tipsmake has revealed each step to fix it






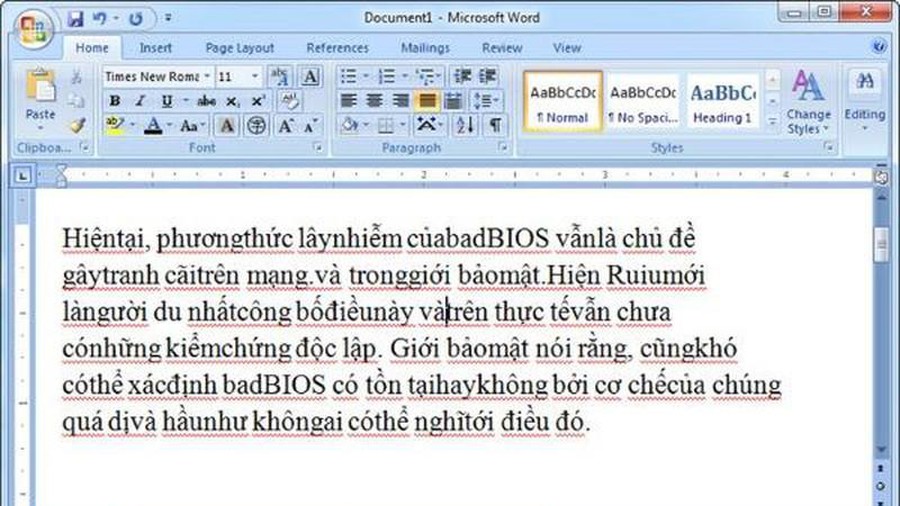



 How to copy Style between 2 Word files
How to copy Style between 2 Word files How to install and remove fonts on Mac
How to install and remove fonts on Mac How to install and remove fonts on Linux
How to install and remove fonts on Linux How to hide images in Microsoft Word for easier reading
How to hide images in Microsoft Word for easier reading PDFio.co - Service of creating, protecting, converting PDF, ... online, support Vietnamese, free on many devices
PDFio.co - Service of creating, protecting, converting PDF, ... online, support Vietnamese, free on many devices How to delete the entire Section Break in Word
How to delete the entire Section Break in Word