How to Install Hyper-V on Windows 11 Home
Every major release of Windows has a few different editions or SKUs, each with different features. Windows 11 is no different and will have editions like Home, Pro, etc. One of the big features that is usually reserved for the Pro versions of Windows is Hyper-V, but with a little tinkering, you can actually get it on the Home editions. In today's article, TipsMake will show you how to install Hyper-V on Windows 11 Home.
How to enable hardware virtualization in Windows 11
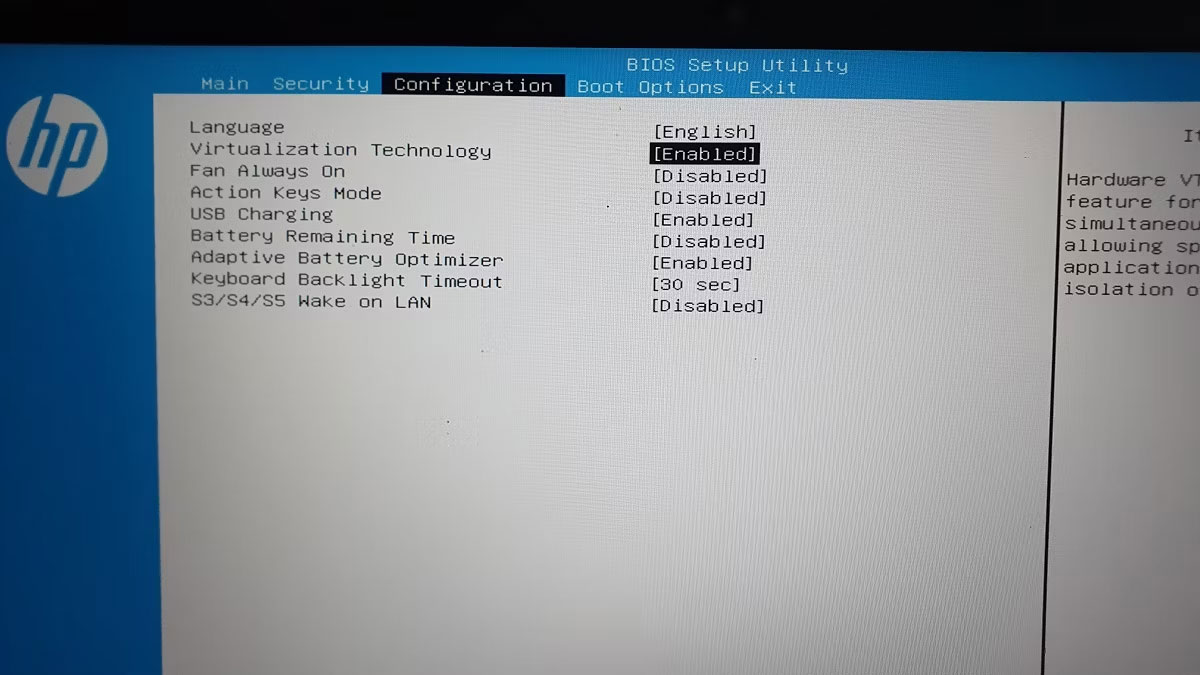 How to Install Hyper-V on Windows 11 Home Picture 1
How to Install Hyper-V on Windows 11 Home Picture 1
Hyper-V is a bare-metal hypervisor and requires Hardware Virtualization enabled in the BIOS to work. Most modern systems support Hardware Virtualization and you can enable it in the BIOS.
The steps below are for HP laptops. Refer to your computer manufacturer's user manual or website for other systems.
To enable hardware virtualization in BIOS:
- Turn off your PC if it is powered on.
- Press the power button to turn on your computer and then start pressing the F10 key to enter BIOS. The BIOS setup key varies from manufacturer to manufacturer. So try using F10, F2, F12, F1, or DEL and see which one works for you.
- Once in the BIOS Setup utility, open the Configuration tab.
- Use the down arrow key and highlight Virtualization Technology .
- Press Enter and select Enabled. Press Enter again to make the selection.
- Next, press F10 to save changes and exit BIOS.
- Your PC will restart with Hardware Virtualization enabled. You can now proceed with installing Hyper-V on your system.
How to Install Hyper-V on Windows 11 Home
The next step is to create and run a batch script to install the necessary files to enable Hyper-V in Windows 11 Home.
Before you proceed with the next steps, create a restore point. This will help you restore your computer to its current state if something goes wrong during the process.
To enable Hyper-V in Windows 11 Home:
1. Open a new Notepad file. To do this, press Win + R , type notepad and click OK.
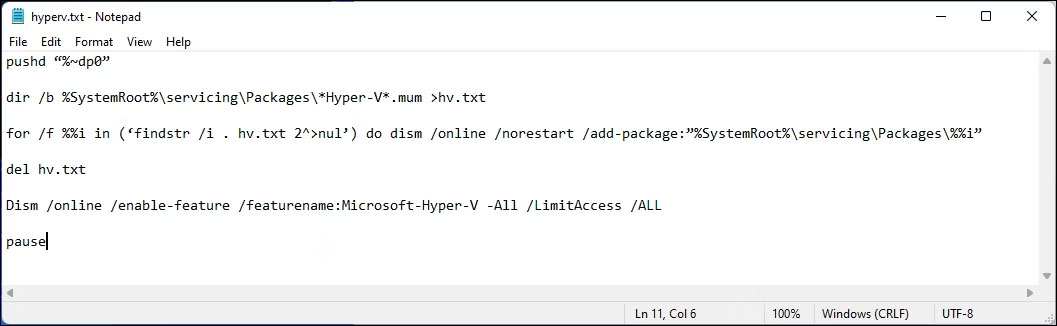 How to Install Hyper-V on Windows 11 Home Picture 2
How to Install Hyper-V on Windows 11 Home Picture 2
2. In the Notepad file, copy and paste the following script:
pushd "%~dp0" dir /b %SystemRoot%servicingPackages*Hyper-V*.mum >hyper-v.txt for /f %%i in ('findstr /i . hyper-v.txt 2^>nul') do dism /online /norestart /add-package:"%SystemRoot%servicingPackages%%i" del hyper-v.txt Dism /online /enable-feature /featurename:Microsoft-Hyper-V -All /LimitAccess /ALL pause3. Press Ctrl + S to open the Save dialog box.
4. In the file name field, type hyperv.bat. The .bat extension at the end of the file name is important for executing the script.
 How to Install Hyper-V on Windows 11 Home Picture 3
How to Install Hyper-V on Windows 11 Home Picture 3
5. Next, click the Save as type drop-down menu and select All Files.
6. Click the Save button to save the file.
 How to Install Hyper-V on Windows 11 Home Picture 4
How to Install Hyper-V on Windows 11 Home Picture 4
7. Next, right-click on the hyperv.bat file and select Run as administrator . Click Yes if prompted by User Account Control.
8. The script will start executing in CMD to install Hyper-V. It may take a while, so wait until the process is complete.
9. Once completed, you will see the message Operation completed successfully .
 How to Install Hyper-V on Windows 11 Home Picture 5
How to Install Hyper-V on Windows 11 Home Picture 5
10. Type Y to confirm and restart your PC. Otherwise, type N to exit CMD.
Note that you will need to restart your PC for the changes to take effect. After restarting, you should have Hyper-V installed in Windows 11 Home. Type Hyper-V in Windows search and click Hyper-V Manager to create a new virtual machine.
If it's still not available, you can enable Hyper-V using the Windows Features dialog box, Command Prompt, and Windows PowerShell.
Here's how you can quickly add Hyper-V to Windows 11 using Command Prompt:
1. Press the Win key and type cmd. Then right-click on Command Prompt and select Run as administrator .
 How to Install Hyper-V on Windows 11 Home Picture 6
How to Install Hyper-V on Windows 11 Home Picture 6
2. In the Command Prompt window, type the following command and press Enter :
DISM /Online /Enable-Feature /All /FeatureName:Microsoft-Hyper-V3. The above command uses the Deployment Imaging Service and Management (DISM) tool to enable Microsoft Hyper-V and the necessary dependencies on your Windows computer. The Operation completed successfully message appears, meaning you have successfully enabled Hyper-V.
Good luck!
You should read it
- Here's how to uninstall Windows 10 to return to using Windows 7 or 8.1
- The chart for the 10 most amazing versions of Windows
- Windows revolution and breakthrough changes through each version
- Summary of several logout methods on Windows 8 and Windows 10
- Looking back at 27 years of 'evolution' of Windows
- Instructions on how to upgrade from Windows XP to Windows 8
- 4 ways to 'revive' Windows XP on Windows 10
- What is Windows Hello? How does Windows Hello work? How to install Windows Hello
- Instructions for setting up Windows Hello face recognition on Windows 10
- 9 Windows 8.1 errors have not been resolved
- How to download Windows 10 Theme for Windows 7
- Compare Windows 10 and Windows 11
May be interested

How to Get the Most Out of HDR on Windows 11

10 Windows 11 settings to maximize laptop battery life

How to View All Open Windows on Your Computer

How to diagnose computer errors through beeps - Computer error reporting through beeps

Speed up Internet connection on Windows 11 computer

How to block websites on your computer without installing software






 How to install Hyper Terminal in Ubuntu 20.04
How to install Hyper Terminal in Ubuntu 20.04 Install Hyper-V Virtualization on Windows Server 2008 R2
Install Hyper-V Virtualization on Windows Server 2008 R2 How to install Hyper-V in Windows Server 2012
How to install Hyper-V in Windows Server 2012 Install and configure Hyper-V Tools for remote management
Install and configure Hyper-V Tools for remote management How to check if your computer is running Windows 10 Hyper-V?
How to check if your computer is running Windows 10 Hyper-V? Install Windows Hyper-V Server 2008
Install Windows Hyper-V Server 2008