How to install Hyper Terminal in Ubuntu 20.04
Note:
- The procedure discussed in this article has been tested on Ubuntu 20.04 LTS.
- The same procedure can be done in a Debian system.
- To launch Command Line Terminal, press Ctrl + Alt + T.
Install Hyper Terminal
Follow the steps below to install Hyper Terminal in Ubuntu:
Step 1: Download the Hyper Terminal
First, head over to Hyper's official website and download the Hyper Terminal installer file.
To do so, open this link in your browser and download the package labeled Debian (.deb).
When the following dialog box appears, click OK to save this file.
The downloaded installer (.deb) for Hyper Terminal will be saved in the Downloads folder.
Alternatively, you can download the installer file with a single command in the Terminal command line. The command to download the .deb installer for Hyper Terminal is as follows:
$ wget -O hyper_3.0.2_amd64 https://releases.hyper.is/download/deb
The downloaded installer will be saved in the Home folder.
Step 2: Install Hyper Terminal
The next step is to install the Hyper Terminal application. Navigate to the folder containing the file (.deb) for the Hyper Terminal. Then run the command below to install it:
$ sudo gdebi hyper_3.0.2_amd64
When prompted for the password, enter the sudo password.

Then the system will ask you to confirm whether you want to install the application or not. Press y to confirm, then the Hyper Terminal installation will begin.
Step 3: Launch Hyper Terminal
Once installed, you can open Hyper either from the command line or with the GUI.
To open the Hyper Terminal application via the command line, run the following command in Terminal:
$ hyper
To open the Hyper Terminal app via GUI, press the super key on your keyboard and type hyper. When the icon for Hyper Terminal appears as shown in the following screenshot, click on it to launch it.
After Hyper Terminal is launched, you will see the following window. You can see that it looks a lot like Ubuntu's default Terminal app.

Similar to Ubuntu's default Terminal application, you can run any command in Hyper Terminal.
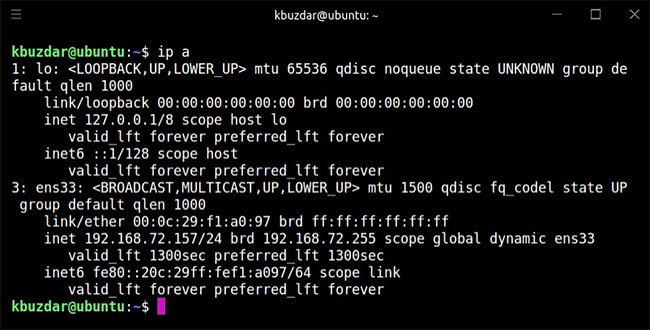
The Hyper Terminal configuration file is hyper.js located in the Home directory. You can edit this file and configure various properties including font, line height, letter spacing, background color and many more.
To edit this file, run the following command in the default Terminal or Hyper Terminal:
$ sudo nano ~ / .hyper.js
You can also access this file by clicking on the menu (Hamburger icon) on the left and then going to Edit> Preferences.

When the configuration is finished, save the file to apply the changes you have made.
Removed Hyper Terminal
In case you no longer need the Hyper Terminal, you can delete it by running the following command in Terminal:
$ sudo apt remove hyper
If prompted for a password, provide the password sudo.
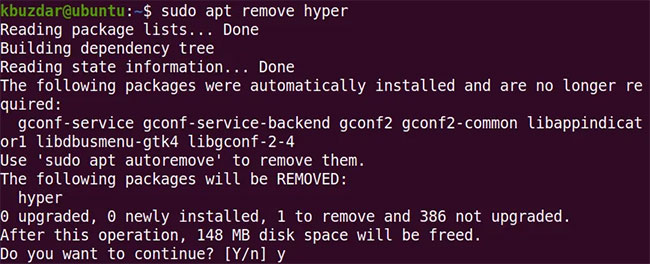
Then the system will ask you to confirm whether you want to remove the package or not. Press y to confirm, then the Hyper Terminal will be removed from the system.
You should read it
- Install Ubuntu on Windows 8
- How to Install Ubuntu Tweak 0.5.1 in Ubuntu
- How to Open a Terminal Window in Ubuntu
- How to Install HandBrake on Ubuntu 14.04
- Fix Ubuntu unable to open Terminal error
- Setting up Ubuntu virtual machine with Hyper-V Quick Create on Windows 10
- 3 ways to listen to the radio via Ubuntu Terminal
- 5 best alternatives for Terminal application on macOS
May be interested
- How to Install Themes in Ubuntu
 this wikihow teaches you how to install themes on ubuntu 18.04 lts. many themes from ubuntu's software repositories can be installed in a terminal window. some themes must be manually extracted using archive manager. to apply installed...
this wikihow teaches you how to install themes on ubuntu 18.04 lts. many themes from ubuntu's software repositories can be installed in a terminal window. some themes must be manually extracted using archive manager. to apply installed... - How to Install Postman in Ubuntu
 this wikihow teaches you how to install postman on a computer running the ubuntu linux operating system. postman is a tool commonly used by developers to test apis. make sure snap is installed. if you are running ubuntu 16.04 lts or later,...
this wikihow teaches you how to install postman on a computer running the ubuntu linux operating system. postman is a tool commonly used by developers to test apis. make sure snap is installed. if you are running ubuntu 16.04 lts or later,... - How to install Ubuntu in parallel with Windows using USB
 installing ubuntu in parallel with windows 7 and 8 with usb will help users not to waste time writing files to disk, running on many different computers.
installing ubuntu in parallel with windows 7 and 8 with usb will help users not to waste time writing files to disk, running on many different computers. - How to Set Up and Use GPG for Ubuntu
 these easy instructions will explain how to use gpg crypt via e-mail from ubuntu. it includes setting up the software and sending encrypted information. install gpg. to do this, run terminal and type in 'sudo apt-get install gnupg' and...
these easy instructions will explain how to use gpg crypt via e-mail from ubuntu. it includes setting up the software and sending encrypted information. install gpg. to do this, run terminal and type in 'sudo apt-get install gnupg' and... - How to install Google Cloud SDK on Ubuntu 20.04
 the google cloud sdk provides users with the ability to access google cloud via terminal. this is a development toolkit that comes with many commands to help manage resources in google cloud environment.
the google cloud sdk provides users with the ability to access google cloud via terminal. this is a development toolkit that comes with many commands to help manage resources in google cloud environment. - How to install dictionaries in Linux Terminal
 a locally stored dictionary utility can really be useful when no other dictionary is available. there are many options in the linux software world. among these, there is an option that runs fairly 'smoothly' from the system terminal, called sdcv.
a locally stored dictionary utility can really be useful when no other dictionary is available. there are many options in the linux software world. among these, there is an option that runs fairly 'smoothly' from the system terminal, called sdcv. - 5 best alternatives for Terminal application on macOS
 the default terminal application on macos works very well, but it is not the only option available. whether you are looking for a new tool with more features, or a more customizable, more interesting application, there are many options.
the default terminal application on macos works very well, but it is not the only option available. whether you are looking for a new tool with more features, or a more customizable, more interesting application, there are many options. - Install Hyper-V Virtualization on Windows Server 2008 R2
 in the following article, we will introduce and guide you a few basic steps to install and deploy the technology platform that supports virtualization of hyper-v on windows server 2008 r2.
in the following article, we will introduce and guide you a few basic steps to install and deploy the technology platform that supports virtualization of hyper-v on windows server 2008 r2. - Instructions for installing Hyper-V
 to install hyper-v, open the server manager tool and click the add roles link. next, in the select server roles dialog box, click on the hyper-v role. at this point, follow the step-by-step instructions to install hyper-v on the server.
to install hyper-v, open the server manager tool and click the add roles link. next, in the select server roles dialog box, click on the hyper-v role. at this point, follow the step-by-step instructions to install hyper-v on the server. - How to use ChatGPT from Ubuntu Terminal using ShellGPT
 artificial intelligence has emerged as a phenomenon in the new age. with new features added daily, there's a lot to look forward to.
artificial intelligence has emerged as a phenomenon in the new age. with new features added daily, there's a lot to look forward to.










 How to use the history command in Linux
How to use the history command in Linux How to set up Bluetooth in Linux
How to set up Bluetooth in Linux How to install Putty SSH Client on Ubuntu 20.04 LTS
How to install Putty SSH Client on Ubuntu 20.04 LTS How to fix the problem of being unable to enter Terminal in Linux
How to fix the problem of being unable to enter Terminal in Linux How to monitor, clean and optimize Linux with Stacer
How to monitor, clean and optimize Linux with Stacer