How to block websites on your computer without installing software
Children when using computers to surf the web can be attacked by content that is not suitable for their age, or you yourself are too indulged in some websites such as Facebook, YouTube that affect your work, for example. If so, we can block any website we want on the computer browser, with an extremely simple way without having to install additional support software. You can easily block websites on Chrome or other browsers on your computer by changing the system settings. The following article will guide readers on how to block websites on all computer browsers.
Instructions to block websites using host file
Step 1:
First, we access the path C>Windows>System 32>Drives>etc to open the host file on the computer.
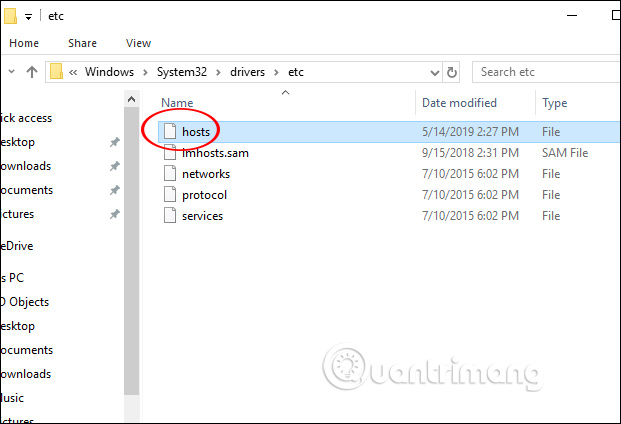
Step 2:
Next right click on the host file and select Properties .

Step 3:
Display the host Properties interface, click on the Security tab and look down at the content below. Click on Users and then click the Edit button to edit.

Display the new interface also click on Users then check the square box at Full Control and click OK.

If you receive a Windows Security notification, click Yes to continue and exit the open host Properties interface. This will allow the User account to edit the hosts file in case you cannot edit the content.

Step 4:
Right click on the hosts file and select Open with to open the file via Notepad.

Display the host file content interface. Here the user adds the line 127.0.0.1 the name of the website they want to block as shown below.

Then click File > Save to save the changed content.

Now try to access the website that added the host file content, such as Facebook, and get an error message as shown below.

Continue adding names for other websites. You must add the correct website address to be able to block.

The result has also blocked the website with an error message as shown. If the user does not want to block the website anymore, they need to delete the line 127.0.0.1 the website name added to the host file, then click Save, reload the browser to apply.

The above operations to block any website via the host file are applied to all browsers installed on the computer. When accessing a blocked website, you will receive an error message and cannot access it.
Good luck!
You should read it
- How to block ads when surfing the web
- How to block websites from automatically opening on Coc Coc
- How to block the website when using the Linksys WRT54GS router
- How to Block a Website on All Web Browsers
- 6 steps to block, block website with TP-Link router
- How to Block Websites on Computer
- How to Block Websites on Mac
- How to Block Website Redirects
May be interested
- How to avoid installing unwanted software
 currently on the internet, there are programs, applications or toolkits that have been installed by the manufacturer or websites that have additional settings installed automatically in parallel with the installation of medium programs and applications. the download has caused many troubles for users by the presence and operation of these uninvited guests.
currently on the internet, there are programs, applications or toolkits that have been installed by the manufacturer or websites that have additional settings installed automatically in parallel with the installation of medium programs and applications. the download has caused many troubles for users by the presence and operation of these uninvited guests. - Summary of effective Anti-Ransomware software
 before the attack of malicious code wannacry or eternalrocks, ... to the computer system, installing some anti-ransomware software is essential.
before the attack of malicious code wannacry or eternalrocks, ... to the computer system, installing some anti-ransomware software is essential. - How to block websites using your CPU to dig virtual money
 chances are, websites are using your computer's cpu to dig virtual money without you knowing. if you want to avoid this situation, here is a guide to block the website of virtual money digging through the browser by cpu.
chances are, websites are using your computer's cpu to dig virtual money without you knowing. if you want to avoid this situation, here is a guide to block the website of virtual money digging through the browser by cpu. - Does Viettel block websites that contain 18+ videos and images on computers and phones?
 starting from november 13, 2019, viettel users have reflected on their inability to access websites containing videos and images 18+.
starting from november 13, 2019, viettel users have reflected on their inability to access websites containing videos and images 18+. - How to block websites using hosts file
 file hosts offers many handy options for dealing with network buttons that you can use the hosts file to block useless advertisements, annoying pop-up windows, banners ...
file hosts offers many handy options for dealing with network buttons that you can use the hosts file to block useless advertisements, annoying pop-up windows, banners ... - Instructions on 2 ways to quickly block websites from opening automatically
 have you ever encountered a situation where, while accessing chrome, strange websites automatically open continuously? this article will show you 2 simple ways to block websites.
have you ever encountered a situation where, while accessing chrome, strange websites automatically open continuously? this article will show you 2 simple ways to block websites. - Block websites from opening automatically on Chrome browser
 while using the internet, there are many websites that automatically pop up with ads that are extremely annoying. so how to block these websites?
while using the internet, there are many websites that automatically pop up with ads that are extremely annoying. so how to block these websites? - Block websites with the Blocksite add-on in Firefox
 block websites with the add-on blocksite add-on in firefox - there are some websites that you don't want to access on your computer, but many users of your computer still visit them.
block websites with the add-on blocksite add-on in firefox - there are some websites that you don't want to access on your computer, but many users of your computer still visit them. - Instructions to block websites from accessing the camera on Edge
 with the option to adjust camera permissions on microsoft edge, users can easily change options for websites, thereby ensuring more privacy.
with the option to adjust camera permissions on microsoft edge, users can easily change options for websites, thereby ensuring more privacy. - How to block websites on Chrome simple, effective
 how to block websites on chrome simple, effective. in some cases, we need to block some websites, such as homes with children, we should block adult, violent websites, etc.
how to block websites on chrome simple, effective. in some cases, we need to block some websites, such as homes with children, we should block adult, violent websites, etc.










 8 Ways to Fix Windows PIN Not Working in Windows 10/11
8 Ways to Fix Windows PIN Not Working in Windows 10/11 This hidden score shows how well a computer runs Windows
This hidden score shows how well a computer runs Windows This is the easiest way to reinstall Windows 11 and fix the problem!
This is the easiest way to reinstall Windows 11 and fix the problem! 5 ways to turn off Windows 11 Update, stop updating Windows 11
5 ways to turn off Windows 11 Update, stop updating Windows 11 How to check if your Windows computer supports Miracast
How to check if your Windows computer supports Miracast Windows 11 22H2: Update Moment 1 with many notable features
Windows 11 22H2: Update Moment 1 with many notable features