How to check if your computer is running Windows 10 Hyper-V?
On Windows 10, Windows 8.1 and Windows 8 have added Client Hyper-V so you can run the guest operating system on the Virtual Machine. Hyper-V is Microsoft's hypervisor on Windows. It was originally developed for Windows Server 2008 and then supported by the Windows client operating system.
To use Hyper-V requires your computer to meet some requirements. In the following article, the network administrator will show you how to quickly check if your computer is running Hyper-V.
Check if your computer is running Windows 10 Hyper-V?
To check if your computer is running Windows 10 Hyper-V, follow the steps below:
1. Press the Windows + R key combination to open the Run command window.
2. On the Run command window, enter the following command and press Enter:
msinfo32
3. On the window that appears on the screen, find the options below and make sure that these options are set to Yes:
- VM Monitor Mode Extensions
- Second Level Address Translation Extensions
- Virtualization Enabled In Firmware
- Data Execution Prevention
If all of these options are set to Yes , it means that your Windows 10 or Windows 8.1 computer supports running Hyper-V.

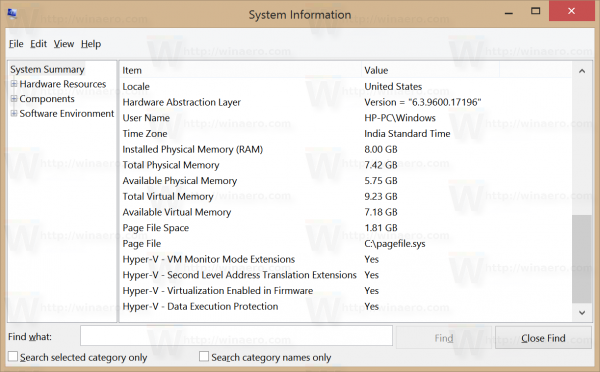
Or alternatively, check on the Command Prompt window:
1. Open the Command Prompt window.
2. On the Command Prompt window, enter the command below and press Enter:
systeminfo
3. At the Hyper-V Requirements section , check the values: Second Level Address Translation, VM Monitor Mode Extension, Enabled In Firmware Virtualization, and whether Data Execution Prevention Available is set to Yes .
Refer to some of the following articles:
- Create virtual machines with Hyper-V on Windows 8 and Windows 10
- 3 ways to set up different background images on each Windows 10 screen
- Unusually high CPU error correction due to TiWorker.exe on Windows 10 / 8.1 / 8
Good luck!
You should read it
- How to import Hyper-V virtual machines in Windows 10
- Create virtual machines with Hyper-V on Windows 8 and Windows 10
- How to fix Hyper-V error 0x8009030E in Windows
- Create virtual machines in Hyper-V on Windows Server 2008
- Instructions for using Hyper-V on Windows 8 (Part 1)
- Instructions for installing Hyper-V
- How to fix the problem of not being able to start Windows 11 after enabling Hyper-VOR
- Monitor Hyper-V with the command line (Part 3): Check virtual machine status
May be interested
- How to rename Hyper-V virtual machines using PowerShell and Hyper-V Manager
 sometimes when you create a hyper-v virtual machine, you must give it a name and sometimes the naming is incorrect or simply you no longer want to use that name. this article will provide three methods to rename a hyper-v virtual machine to your liking.
sometimes when you create a hyper-v virtual machine, you must give it a name and sometimes the naming is incorrect or simply you no longer want to use that name. this article will provide three methods to rename a hyper-v virtual machine to your liking. - How to turn off Hyper-V on Windows 10, disable Hyper-V
 hyper-v is a useful feature, but if you don't use it you can disable it to avoid security risks.
hyper-v is a useful feature, but if you don't use it you can disable it to avoid security risks. - Instructions for using Hyper-V on Windows 8 (Part 1)
 one of the new features on windows that is most noticeable is the hyper-v virtualization program to meet users' need to create windows virtual machines. the article will guide readers to activate and use the program on windows 8.
one of the new features on windows that is most noticeable is the hyper-v virtualization program to meet users' need to create windows virtual machines. the article will guide readers to activate and use the program on windows 8. - Monitor Hyper-V with the command line (Part 3): Check virtual machine status
 the previous article showed you how to turn on and off the virtual machine with the command line. this article will introduce two methods of validating that virtual machines are running and responding.
the previous article showed you how to turn on and off the virtual machine with the command line. this article will introduce two methods of validating that virtual machines are running and responding. - How to check if the computer is running well or not?
 instructions on how to do a general check to know if the computer is running well or not
instructions on how to do a general check to know if the computer is running well or not - How to import Hyper-V virtual machines in Windows 10
 you can use hyper-v export and import functions to quickly copy virtual machines. virtual machines can then be used to back up data, or it could be a way to move a virtual machine between hyper-v servers.
you can use hyper-v export and import functions to quickly copy virtual machines. virtual machines can then be used to back up data, or it could be a way to move a virtual machine between hyper-v servers. - How to export Hyper-V virtual machines in Windows 10
 you can use hyper-v export and import functions to quickly copy virtual machines. virtual machines that are accessed can be used for backup or as a way to migrate a virtual machine between hyper-v servers.
you can use hyper-v export and import functions to quickly copy virtual machines. virtual machines that are accessed can be used for backup or as a way to migrate a virtual machine between hyper-v servers. - Install Hyper-V Virtualization on Windows Server 2008 R2
 in the following article, we will introduce and guide you a few basic steps to install and deploy the technology platform that supports virtualization of hyper-v on windows server 2008 r2.
in the following article, we will introduce and guide you a few basic steps to install and deploy the technology platform that supports virtualization of hyper-v on windows server 2008 r2. - How to install Hyper Terminal in Ubuntu 20.04
 hyper is an open source application supported on all three major platforms: windows, linux, and macos. in this tutorial, tipsmake.com will explain how to install hyper terminal in ubuntu system.
hyper is an open source application supported on all three major platforms: windows, linux, and macos. in this tutorial, tipsmake.com will explain how to install hyper terminal in ubuntu system. - How to change the default directory for hosting Hyper-V virtual machines in Windows 10
 as we know, hyper-v allows running virtual computer systems on a physical server. these virtualization systems (also known as guest clients) can be used and managed similarly as physical computer systems.
as we know, hyper-v allows running virtual computer systems on a physical server. these virtualization systems (also known as guest clients) can be used and managed similarly as physical computer systems.










 Automatically 'clean up' the Recycle Bin on Windows 10
Automatically 'clean up' the Recycle Bin on Windows 10 How to fix 'An operating system not found' error on Windows 10 and Windows 8.1
How to fix 'An operating system not found' error on Windows 10 and Windows 8.1 What is the directory $ WINDOWS. ~ BT, can delete $ WINDOWS. ~ BT or not?
What is the directory $ WINDOWS. ~ BT, can delete $ WINDOWS. ~ BT or not? Fixing the error 'WiFi doesn't have a Windows 10 configuration IP validation'
Fixing the error 'WiFi doesn't have a Windows 10 configuration IP validation' Why is it disabled but Cortana still runs in the background?
Why is it disabled but Cortana still runs in the background? How to disable Lock Screen lock screen on Windows 10 Anniversary Update
How to disable Lock Screen lock screen on Windows 10 Anniversary Update