How to Get the Most Out of HDR on Windows 11
How to Enable HDR and AutoHDR in Windows 11
You can turn on HDR from the Settings app. Go to Settings > System > Display , then tap Use HDR . If you have multiple displays connected, select the HDR-enabled display from the Select a display to view or change its settings drop-down list .
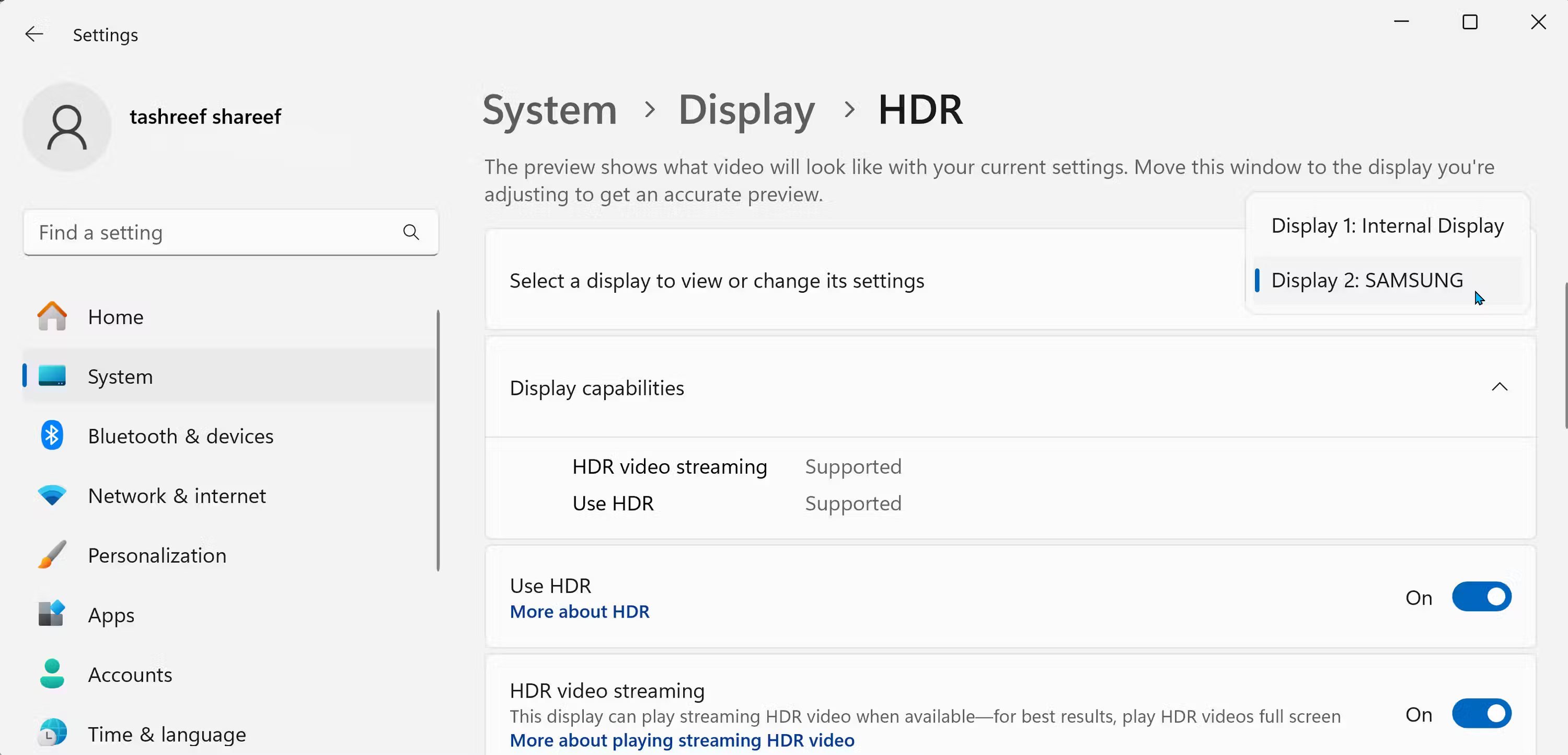 How to Get the Most Out of HDR on Windows 11 Picture 1
How to Get the Most Out of HDR on Windows 11 Picture 1
Turn on the Use HDR switch . The screen may dim or flicker for a moment when HDR is on. You can also turn on HDR video streaming to watch HDR content on streaming platforms like YouTube.
Windows 11 also offers Auto HDR, which automatically turns on HDR for compatible SDR games. While not all games support Auto HDR, many popular titles do, including Minecraft, HALO: Master Chief Collection, Call of Duty: Warzone, and Assassin's Creed Mirage.
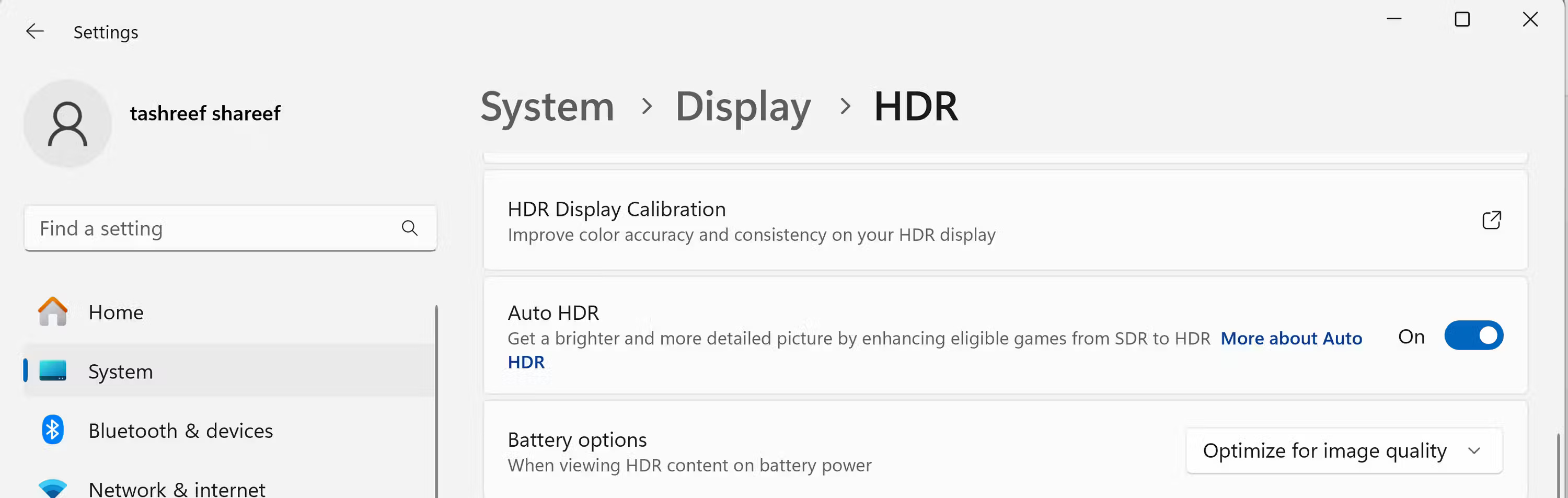 How to Get the Most Out of HDR on Windows 11 Picture 2
How to Get the Most Out of HDR on Windows 11 Picture 2
You can also enable HDR using the Game Bar. To do this:
- Press Windows + G to open the Game Bar . Then, click Settings (the gear icon) on the toolbar at the top.
- Select Gaming features from the left pane of the window that opens.
- Under HDR, check the box next to Use HDR (Windows + Alt + B) . Then, select HDR on all displays or Use HDR on the main display only .
 How to Get the Most Out of HDR on Windows 11 Picture 3
How to Get the Most Out of HDR on Windows 11 Picture 3
With Game Bar settings configured, you can quickly turn HDR on or off with the Win + Alt + B shortcut .
Calibrate HDR display with Windows HDR Calibration software
Windows HDR Calibration is the official display calibration tool that helps you create optimized color profiles to improve color accuracy for your HDR display. To get started:
- Download and install the Windows HDR Calibration app from the Microsoft Store. Once launched, navigate to the HDR display you want to calibrate and click Get Started .
- The tool will guide you through the calibration process to adjust Minimal Luminance , Maximum Luminance , Max Full-Frame Luminance and Color Saturation . Just adjust the sliders until the box disappears.
- Once complete, review your new color settings, enter a name for the color profile, and click Finish .
 How to Get the Most Out of HDR on Windows 11 Picture 4
How to Get the Most Out of HDR on Windows 11 Picture 4
To apply a new color profile, go to Settings > System > Display . Then, under Brightness & Color , click the Color profile drop-down menu and select your newly created color profile. If you need further adjustments, explore additional calibration methods to calibrate your display for accurate color.
 How to Get the Most Out of HDR on Windows 11 Picture 5
How to Get the Most Out of HDR on Windows 11 Picture 5
Adjust HDR tone mapping and game HDR settings on TV
If HDR content still isn't looking right, check your TV's tone mapping settings. Whether or not to use tone mapping is a matter of personal preference, but switching between dynamic/active and static tone mapping can help you preserve detail without making the screen too bright or too dark.
Since different TV manufacturers use different tone mappings, you'll need to experiment to find what works best for you. Here's how to adjust it on a Samsung TV:
- Go to Settings > Picture > Expert Settings .
- Select HDR Tone Mapping , then choose from the Static and Active options .
 How to Get the Most Out of HDR on Windows 11 Picture 6
How to Get the Most Out of HDR on Windows 11 Picture 6
Some TVs, like the LG C2, support an HGiG mode that automatically adjusts the color of in-game content to match the creator's intent. Likewise, Samsung TVs use HDR based on the HGiG standard, so you probably don't need to mess with tone mapping settings unless necessary.
Once you've enabled HDR in Windows 11 and calibrated your display, check and enable HDR in the game settings if available. For example, to enable HDR10 in Cyberpunk 2077, go to Settings > Video > HDR Mode and set it to HDR10 PQ or HDR10 scRGB .
Optimizing HDR on Windows 11 lets you experience games and movies the way the creators intended. With these tips, you can get the most out of your expensive HDR display in Windows 11.
You should read it
- Here's how to uninstall Windows 10 to return to using Windows 7 or 8.1
- The chart for the 10 most amazing versions of Windows
- Windows revolution and breakthrough changes through each version
- Summary of several logout methods on Windows 8 and Windows 10
- Looking back at 27 years of 'evolution' of Windows
- Instructions on how to upgrade from Windows XP to Windows 8
- 4 ways to 'revive' Windows XP on Windows 10
- What is Windows Hello? How does Windows Hello work? How to install Windows Hello
- Instructions for setting up Windows Hello face recognition on Windows 10
- 9 Windows 8.1 errors have not been resolved
- How to download Windows 10 Theme for Windows 7
- Compare Windows 10 and Windows 11
May be interested

10 Windows 11 settings to maximize laptop battery life

How to View All Open Windows on Your Computer

How to diagnose computer errors through beeps - Computer error reporting through beeps

Speed up Internet connection on Windows 11 computer

How to block websites on your computer without installing software

8 Ways to Fix Windows PIN Not Working in Windows 10/11






 Here's how to uninstall Windows 10 to return to using Windows 7 or 8.1
Here's how to uninstall Windows 10 to return to using Windows 7 or 8.1 The chart for the 10 most amazing versions of Windows
The chart for the 10 most amazing versions of Windows Windows revolution and breakthrough changes through each version
Windows revolution and breakthrough changes through each version Summary of several logout methods on Windows 8 and Windows 10
Summary of several logout methods on Windows 8 and Windows 10 Looking back at 27 years of 'evolution' of Windows
Looking back at 27 years of 'evolution' of Windows Instructions on how to upgrade from Windows XP to Windows 8
Instructions on how to upgrade from Windows XP to Windows 8