Introducing New Interface of Microsft Word 2007
But the 2007 version has been much improved and brought more convenience and innovation. For ease of familiarization with the interface, we would like to give the specific instructions below
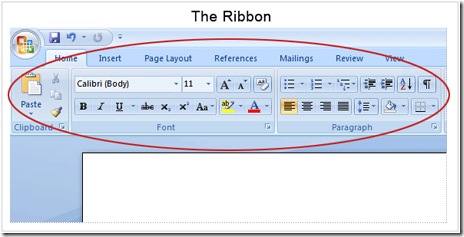
The Microsoft Word 2007 interface is thebiggest change of the main interface, the Ribbon or the menu bar contains command boxes for you to use and manipulate without having to search in a pile. Menu to find what you need.The Ribbon has been studied and designed so that orders are placed in the most reasonable positions.
On the Ribbon there are 7 Tabs (tags):
-Home:Includes text formatting tools such as: Font, paragraph, copy, paste, Bullets and numbering… .
-Insert:Allows insert objects into the text such as: insert Picture, WordArt, Equation, Symbol, Chart, Table, Header and footer, Page number, .
-Page Layout:Settings settings, format for paper such as: Page setup, Page Borders, Page Color, Paragraph, …… .
-Reference:Tools related text formatting such as: Insert automatic indexing captions, .
-Maillings: Mail merge toolbar.
-Review: Check functions like grammar, spelling .
-View: Working with display screen.
In addition, MS.Word 2007 also has extra tabs, this tab will only appear on the Ribbon when you need them.
Or when you draw a table and need to edit on the table you have just set, click on the table => then on the Ribbon appears a new Tab Tools including Design and Layout.

There are three basic components on the Ribbon : it is helpful to know what each part is called and how to use it.
1. Tab (tab) has 7 basic Tab horizontally above, each Tab represents an area of activity.
2. Group (group) Each Tab consists of many Groups that gather closely related objects.
The buttons display the dialog boxes for each group in the Word 2007 interface

That arrow button is called Dialog Box Launcher (the button that opens the dialog box).If you click on that button it will open the options related to the respective group.These options appear as dialogs that you see in earlier versions of Word.
By the way, talking about previous versions of Word, you might be wondering if you can choose an interface like the previous versions in Word 2007.The answer is NO.However, once you are familiar with the new interface, you'll enjoy the convenience it offers.
Quick access toolbar in Word 2007
The Quick Access Toolbar is a small area located on the left corner of the Ribbon, it contains the commands you use day to day such as Save, Undo, Repeat.You can add the commands that you usually use so that they will always appear without knowing what the current Tab is.

Right-click the command button that you want to add to the Quick Access Toolbar, and select Add to Quick Access Toolbar.
Temporarily hide the Ribbon in Word 2007
The Ribbon makes everything in Word 2007 focused and easy to find what you need.However, sometimes you do not need to find anything.You just want to focus on working on your documents and you want more space.It's simple, let's temporarily hide the Ribbon.
How to hide the Ribbon: Double-click on the current Tab, the groups of Tabs will disappear.That way you have more space.
When you want the Ribbon to reappear, double-click the current Tab again.
You should read it
- How to hide and show the Ribbon toolbar in Word and Excel
- MS Word - Lesson 17: Track Changes tool
- Hide the Ribbon toolbar in Word 2013
- 10 ways to customize Word 2010
- MS Excel 2007 - Lesson 1: Start Microsoft Excel 2007
- How to add the Developer tab to the Ribbon in Microsoft Word
- MS Word - Lesson 3: Customize the Word environment
- How to create Macros in Word 2007
May be interested
- Word 2013 Complete Guide (Part 8): Using Indents and Tabs
 the previous sections we have learned about text format, page layout and text printing operations, today tipsmake.com will continue to share with you about indents and tabs - indentation and about the way of writing in word 2013. please consult!
the previous sections we have learned about text format, page layout and text printing operations, today tipsmake.com will continue to share with you about indents and tabs - indentation and about the way of writing in word 2013. please consult! - Word 2013 Complete Guide (Part 6): Aligning page layout
 page layout affects how content appears on the page including orientation, margins and page size. join tipsmake.com to find out more about page layout in word 2013!
page layout affects how content appears on the page including orientation, margins and page size. join tipsmake.com to find out more about page layout in word 2013! - Word 2013 Complete Guide (Part 7): Text printing operations
 print is an indispensable function in text editors, this tutorial will show you how to choose the basic parameters for printing paper output via the printer connected to the computer. invite you to consult!
print is an indispensable function in text editors, this tutorial will show you how to choose the basic parameters for printing paper output via the printer connected to the computer. invite you to consult! - Word 2013 Complete Guide (Part 11): How to create hyperlink links
 invite you to tipsmake.com refer to the word 2013 complete guide (part 11): how to create hyperlink links below!
invite you to tipsmake.com refer to the word 2013 complete guide (part 11): how to create hyperlink links below! - The text editing operations on Word 2013 are basic
 if you are a new user of microsoft word, you will probably have to learn more about the basics of how to enter, edit and organize text. let's tipsmake.com get acquainted with the text editing operations in this article!
if you are a new user of microsoft word, you will probably have to learn more about the basics of how to enter, edit and organize text. let's tipsmake.com get acquainted with the text editing operations in this article! - Word 2013 Complete Guide (Part 10): Bullets, Numbering, Multilevel list in Microsoft Word
 please refer to the article word 2013 complete guide (part 10): bullets, numbering, multilevel list in microsoft word below!
please refer to the article word 2013 complete guide (part 10): bullets, numbering, multilevel list in microsoft word below! - Format borders and should be for tables in Word
 introducing the outline format and recommended for tables in word. - you can quickly format the borders and background colors for the table by clicking design - selecting the patterns that match your data content.
introducing the outline format and recommended for tables in word. - you can quickly format the borders and background colors for the table by clicking design - selecting the patterns that match your data content. - Word 2013 full-text tutorial (Part 12): How to break pages, paragraph breaks
 how to break pages, paragraph breaks in word 2013 helps you to change paging or document formatting easily. invite you to consult!
how to break pages, paragraph breaks in word 2013 helps you to change paging or document formatting easily. invite you to consult! - 9 Best USB Audio Interface
 if you want to add real-world instruments or voices to your computer's recordings, you'll need an audio interface to record them. the usb audio interface can cost you a lot of money, but depending on your needs, affordable options are also worth considering.
if you want to add real-world instruments or voices to your computer's recordings, you'll need an audio interface to record them. the usb audio interface can cost you a lot of money, but depending on your needs, affordable options are also worth considering. - 10 ways to customize Word 2010
 it can be said that the most interesting thing for word 2010 is the flexible interface and highly customizable capabilities, allowing to customize what suits your needs in many ways that word 2007 does not.
it can be said that the most interesting thing for word 2010 is the flexible interface and highly customizable capabilities, allowing to customize what suits your needs in many ways that word 2007 does not.










 Some experience in Excel spreadsheets
Some experience in Excel spreadsheets FREQUENTLY ASKED QUESTIONS IN MS Word
FREQUENTLY ASKED QUESTIONS IN MS Word Common Shortcuts In Microsoft Office
Common Shortcuts In Microsoft Office Common Errors Occur In Excel Operations
Common Errors Occur In Excel Operations 16 Essential Tips In Excel
16 Essential Tips In Excel Basic MS word errors encountered in office computing.
Basic MS word errors encountered in office computing.