How to insert a signature into Word 2010, 2013, 2016, 2019, 2020
You can insert a signature into Word in ways such as scanning a handwritten signature, adding a digital signature, an electronic signature to a Word file, below are detailed instructions for inserting a signature into Word 365, 2021, 2019, 2016, 2013, please refer and apply.
1. How to insert a signature in Word versions
If you're planning to add a signature to a document before printing, adding a signature line is the simplest way for you to add a signature to your Word document. To add a signature line to any document, you need to do the following:
Step 1 : Open the document file on your Microsoft Word, press " insert " and select " Signature Line "
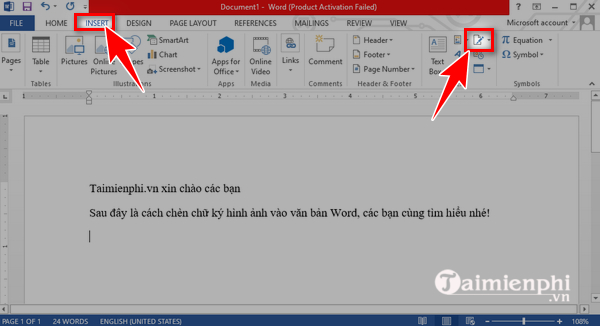 How to insert a signature into Word 2010, 2013, 2016, 2019, 2020 Picture 1
How to insert a signature into Word 2010, 2013, 2016, 2019, 2020 Picture 1
Step 2: In the signature setup box, you need to fill in detailed information for your personal signature.
- Suggested signer : Suggested signer
- Suggested signer's title: Suggested signer 's title
- Suggested signer's e-mail address: Signer's email address
- Introduce to the signer: Introduce to the signer
After setting up basic signature information, press " OK " to set up your signature.
 How to insert a signature into Word 2010, 2013, 2016, 2019, 2020 Picture 2
How to insert a signature into Word 2010, 2013, 2016, 2019, 2020 Picture 2
Step 3: Immediately, a signature line will be inserted with a cross and a line to indicate the signing position. You can now place it in an appropriate location in your Word document. The signature will appear in this location after you print the Word document.
 How to insert a signature into Word 2010, 2013, 2016, 2019, 2020 Picture 3
How to insert a signature into Word 2010, 2013, 2016, 2019, 2020 Picture 3
2. How to insert electronic signature in Word
To add a digital signature to your Word document, you first need to add a signature line to the Word file and install a security certificate for your digital signature. Specifically, the steps you need to take are as follows:
Step 1 : Follow the steps in section 1 to add a signature line to the document
Step 2 : Find the file " Selfcert.exe " in the Office installation folder on your personal computer and double click on the file to open.
 How to insert a signature into Word 2010, 2013, 2016, 2019, 2020 Picture 4
How to insert a signature into Word 2010, 2013, 2016, 2019, 2020 Picture 4
Step 3: In the Selfcert tool, enter a name for your security certificate in the " Your Certificate Name " box and then click " OK " to create it.
 How to insert a signature into Word 2010, 2013, 2016, 2019, 2020 Picture 5
How to insert a signature into Word 2010, 2013, 2016, 2019, 2020 Picture 5
Step 4 : Once you have installed the digital certificate, go back to the Word document and double-click your signature line.
- The " Sign " box appears, enter the name displayed on the digital signature or click " Select Image " to insert an image of your handwritten signature.
- Click " Sign " to insert your electronic signature into the Word document.
 How to insert a signature into Word 2010, 2013, 2016, 2019, 2020 Picture 6
How to insert a signature into Word 2010, 2013, 2016, 2019, 2020 Picture 6
After signing, Word will confirm that the signature has been added.
3. How to insert a handwritten signature into Word
If you want to add a handwritten signature to a Word document file, you need to take a photo of your handwritten signature, take a scan, and then insert the signature image into the Word document file. Specifically, the steps are as follows:
Step 1 . Sign your name on a piece of paper. Next, use your phone camera to take a photo of the signature in JPG, PNG image format.
Step 2 : Use the photo editing tool on your phone to crop the photo to the desired size and save.
Step 3: Send a photo of the signature from your phone via personal email and download to your computer.
Step 4: To add a signature to your document, go to the Insert tab on the Word toolbar, select the Image containing the signature you just saved to your computer.
 How to insert a signature into Word 2010, 2013, 2016, 2019, 2020 Picture 7
How to insert a signature into Word 2010, 2013, 2016, 2019, 2020 Picture 7
Step 5: To edit the signature image in Word, click on the dots in the corners of the image, hold down the shift key and drag the image to the desired size.
Step 6 : At this point, your Word document will display the signature as shown below.
 How to insert a signature into Word 2010, 2013, 2016, 2019, 2020 Picture 8
How to insert a signature into Word 2010, 2013, 2016, 2019, 2020 Picture 8
Above are 3 detailed ways to scan signatures into Word. You can refer to and apply to insert handwritten signatures, digital signatures, and electronic signatures into your Word documents and make them more professional.
Currently, Microsoft Word is still the leading word processing software, used by many people around the world to write and create documents to express information on contract quotes, etc. In many cases, Word users who also want to quickly add handwritten or digital signatures to text files to personalize and avoid problems related to hand signing or printing documents later should follow the instructions above. Please.
In addition, to know more text editing tips, you can learn more about aligning margins in Word to make your text more beautiful.
You should read it
- Insert special characters in Word documents
- MS Word - Lesson 9: Insert pictures, mathematical characters, especially on documents
- Instructions for inserting special characters into Word documents
- How to insert special characters in Excel
- How to insert symbols, special characters in Word
- Beautiful Symbol templates in Word, Particularly beautiful characters in Word
- How to add and insert non-symbols in Word (Ø symbol in Word)
- How to use icons in Microsoft Word 2013
- Insert special characters in spreadsheets in Excel
- How to create text wallpaper in Word
- How to insert sound into Word documents
- How to insert an Outlook contact in Word
May be interested

How to write fractions in Word 2010, 2013, 2016, 2019, 2020

How to type caret in Word

How to edit a Word file that says Read Only

Recover corrupted Word 2016 files

Summary of functions that handle character strings in Excel, syntax and examples

Microsoft Word and Google Docs, Compare the two tools, which one should you use?






 How to insert a signature in Word
How to insert a signature in Word How to Add a Digital Signature to an MS Word Document
How to Add a Digital Signature to an MS Word Document How to Add a Digital Signature in an MS Word Document
How to Add a Digital Signature in an MS Word Document How to Insert a Signature in Pages on Mac
How to Insert a Signature in Pages on Mac How to quickly and beautifully remove signature background in Word
How to quickly and beautifully remove signature background in Word How to Create a signature for Gmail and insert photos, links, Anchor Text into Gmail signatures
How to Create a signature for Gmail and insert photos, links, Anchor Text into Gmail signatures