How to insert special characters in Excel
The requirement to insert special characters in Excel is not as great as when you handle Word documents that insert symbols into Word, but not without. When we deal with monetary statistics tables, it is mandatory to insert special characters to represent different currencies. Or you can insert brand symbols, copyrights, . many different types of characters depending on the content required in Excel. The following article will guide you how to insert special characters in Excel.
- Word 2003: Type page numbers, insert special characters . into a text file
- How to insert the C degree icon in Word, Excel?
- How to insert characters on Google Docs
- How to insert text into images in Excel
1. Insert characters in Excel with Symbol
Step 1:
In the Excel file, click the cell you want to insert a special character in and select the Insert tab . Click Symbols then click on Symbol.

Step 2:
Select the type of icon that the user wants to insert in Excel content, then click the Insert button below to insert the character. We can choose fonts like Wingdings, Wingdings 2, and Wimgdings 3 to have other special characters.

Character results were inserted in place on Excel.

Step 3:
Go back to the character board interface and click on Special Characters to insert some other special characters.
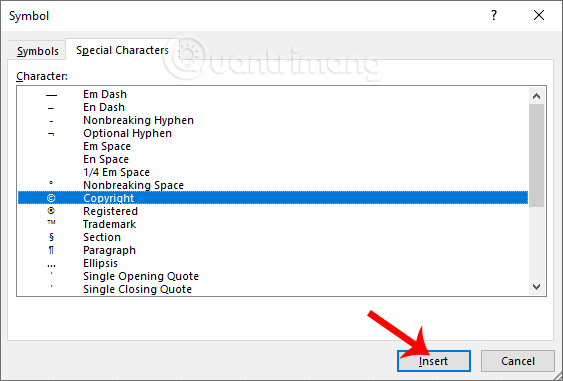
The result also adds other characters that are inserted into the content in Excel.

2. Insert characters in Excel with the Alt key combination
We will use the Alt key + sequence number to produce different special characters. You use the number keys on the keyboard and turn on Num Lock, use the keyboard on the right end to effectively insert special characters.
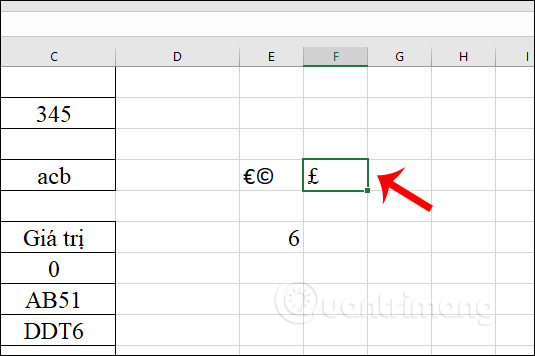
List of special characters according to the shortcut combination you refer to below.

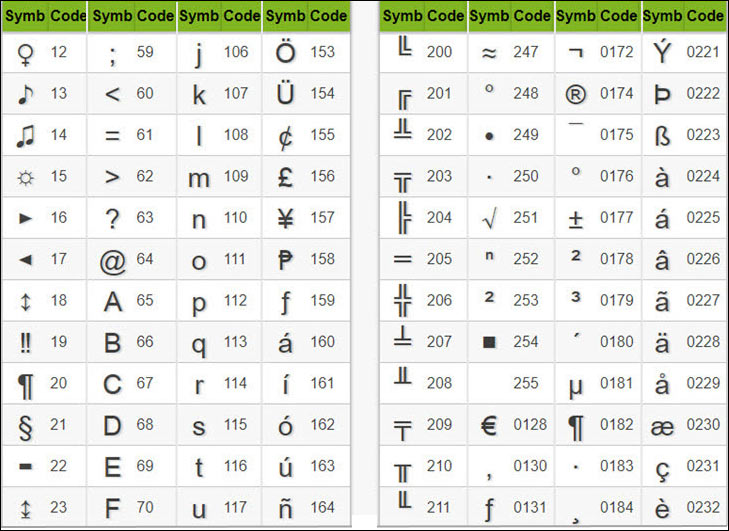

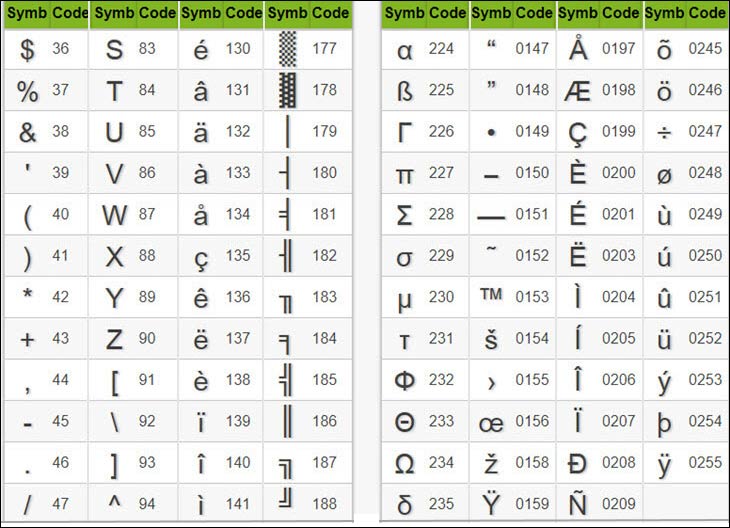
3. Insert characters in Excel with Character Map
Character Map is a special character table available on Windows computers and we can use this table to find characters for Excel content.
Step 1:
In the search bar on Windows enter the Character Map keyword and click on the search result.

Step 2:
Display the Character Map panel, click the Time New Roman font to find the character. Then you just need to click on the character you want to use , click on Select to display the character in the Character to copy frame and then click Copy to save it to the Clipboard.
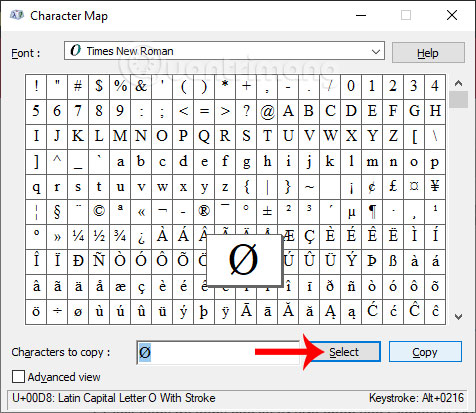
Then click paste at the position you want to insert in Excel.
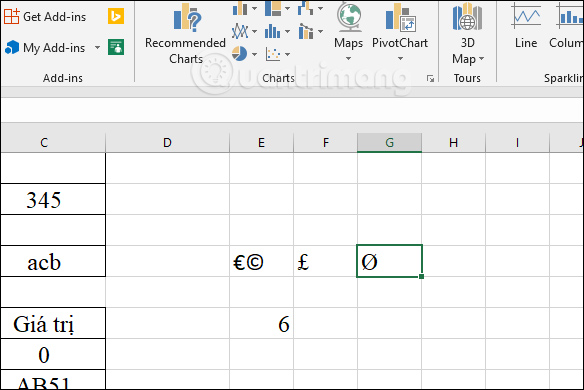
These are 3 different ways to insert special characters in Excel. Symbol and Charater Map usage is simpler when characters are available. If you use the Alt key combination, you must remember to add the number key combination behind to show the correct characters.
I wish you all success!
You should read it
- How to insert characters at the beginning or end of a string in Excel
- How to use the LEN function in Excel
- Phi symbols in excel, how to enter phi symbols and other special characters in Excel
- How to Count Characters in Excel on PC or Mac
- How to use the REPT function on Excel
- Instructions for inserting special characters into Word documents
- Summary of special characters in Au (game Audition)
- How to count characters in Excel
May be interested
- Special character board for Zalo, more lively chat, more fun chatting
 in the following article, we would like to share with you the special character table zalo to use in communicating with friends and relatives more lively and more beautiful.
in the following article, we would like to share with you the special character table zalo to use in communicating with friends and relatives more lively and more beautiful. - How to name Zalo with special characters
 how to name zalo with special characters. on zalo platform that displays a lot of user information, we can change that information to make a difference or add highlights every time we chat and call. in this article, software tips will guide you how to name zalo with special characters.
how to name zalo with special characters. on zalo platform that displays a lot of user information, we can change that information to make a difference or add highlights every time we chat and call. in this article, software tips will guide you how to name zalo with special characters. - How to create names with special characters, add special characters to game names, game character names
 the article below will introduce to you a tool to create good game names, random usernames with beautiful special characters. please refer to it.
the article below will introduce to you a tool to create good game names, random usernames with beautiful special characters. please refer to it. - How to insert a Word document into an Excel file
 to be able to open word text files right in excel file, we can use the built-in feature to allow inserting data right on excel.
to be able to open word text files right in excel file, we can use the built-in feature to allow inserting data right on excel. - How to insert brackets in Word, Excel square brackets, curly brackets, double quotation marks
 to create a mathematical expression in word and excel, we must use special characters such as curly braces, square brackets. the following article will provide you with ways to insert brackets such as square brackets, pointed, double into word, excel.
to create a mathematical expression in word and excel, we must use special characters such as curly braces, square brackets. the following article will provide you with ways to insert brackets such as square brackets, pointed, double into word, excel. - How to write special characters in the beautiful League of Legends game
 if you want to create a unique nick name or chat special character in league of legends game, please refer to the code in the game characters below.
if you want to create a unique nick name or chat special character in league of legends game, please refer to the code in the game characters below. - How to write special characters Lien Quan Mobile
 you can write special characters in lien quan mobile with the instructions in this article without having to copy the characters outside.
you can write special characters in lien quan mobile with the instructions in this article without having to copy the characters outside. - How to insert watermark, logo sink into Excel
 inserting a logo into an excel file will help stamp documents, avoid copying content.
inserting a logo into an excel file will help stamp documents, avoid copying content. - Special character board in Audition game
 summary of special characters in au and some other games. you can use the characters in the special character table below to make it interesting to play audition game.
summary of special characters in au and some other games. you can use the characters in the special character table below to make it interesting to play audition game. - Table of special characters Alt used in Game
 many of you know the special characters used in the game but there are many special characters so you can't remember all to choose the characters to use. if you are looking for the special character table alt used in the game, please refer to the writing
many of you know the special characters used in the game but there are many special characters so you can't remember all to choose the characters to use. if you are looking for the special character table alt used in the game, please refer to the writing










 How to convert doc, docx to PDF by Cloudconvert
How to convert doc, docx to PDF by Cloudconvert The LEFT function, how to use the left-hand string cutting function in Excel
The LEFT function, how to use the left-hand string cutting function in Excel The use of the Split tool separates the Excel data table
The use of the Split tool separates the Excel data table RIGHT function, how to use the right-cut string function in Excel
RIGHT function, how to use the right-cut string function in Excel How to lock the Text box in Word
How to lock the Text box in Word How to edit chart notes in Google Sheets
How to edit chart notes in Google Sheets