How to Add a Digital Signature to an MS Word Document
On Windows
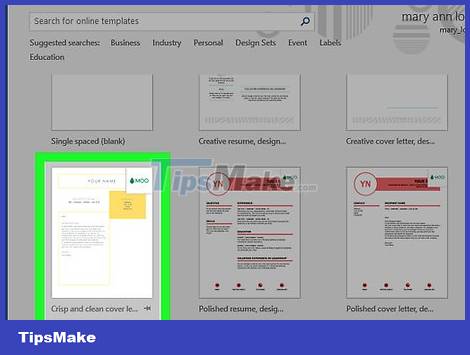
Open the document in Microsoft Word. Double-click the Word document where you want to add a signature.
If you want to start a new document, open Microsoft Word and click File , then select New Document .
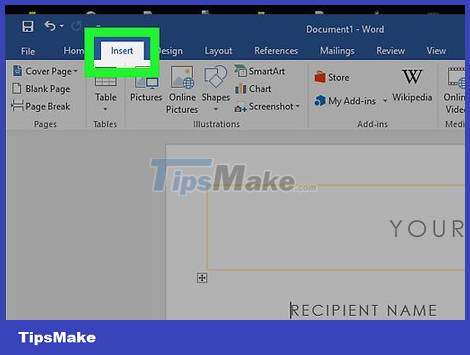
Click the Insert tab . It's at the top of the window.
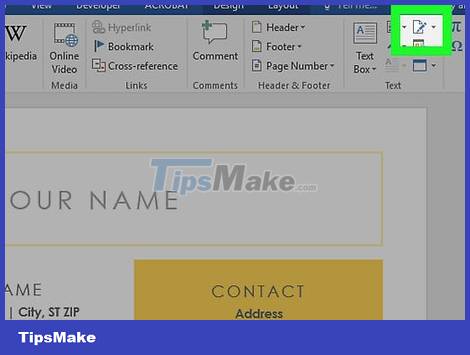
Click Signature Line in the toolbar, above, to the right of the Text section of the Insert ribbon.

Click Microsoft Office Signature Line .
If you haven't saved the document yet, you'll first need to click File , select Save As , then name the file and click Save .

Add signature details. Type the information that will appear below the signature line in the Signature Setup dialog box, such as name, title, email address, and any other instructions you want to leave for the signer. You can also:
Check the Show sign date in signature line box if you want the signature date to be automatically inserted.
Check the Allow the signer to add a comment in the Sign dialog box if you want to enable the comment feature for anyone who will sign the document.

Click OK .

Right-click on the signature line and select Sign .

Type your name in the box next to the X.
If you have a photo file of your handwritten signature, click Select Image , then select the file that contains the image of your signature.

Click Sign . A "signature" indication will appear next to the word count at the end of the document, indicating that the document has been signed.
On Mac

Open the document in Microsoft Word. Double-click the Word document where you want to add a signature.
If you want to start a new document, open Microsoft Word and click File , then select New Document .

Click File at the top left of the menu bar at the top of the screen and select Save as .

Click the "File Format" drop-down box and select PDF .

Click Save .

Open Finder and navigate to the file you just saved. Finder has a blue and white human face icon, located at the bottom, left side of the dock.

Right-click the PDF file and select Open With , then click Preview . The PDF file will open in the Preview application.

Click the toolbox icon to the left of the search bar.

Click the Signature action, which looks like a curvy handwritten signature on a small line, an option to the right of the "T" icon.

Click Trackpad or Camera . If your laptop uses a built-in trackpad, trackpad, or external trackpad, you can click Trackpad . If you don't use a touchpad but have a webcam, select Camera .

If the digital signature is already saved, you may need to click Create Signature first.

Create a signature.
For Trackpads:
Click Click Here to Begin.
Use your finger to write your signature on the touch pad.
Press a key on the keyboard.
Click Done .
For Cameras:
Sign your name on a blank piece of paper.
Hold the paper up to the camera.
Align the signature so it is straight.
Click Done .

Click on the newly created signature located in the drop-down menu. Your signature will be in the middle of the document.

Drag the mouse to change the signature position. Click in the middle of the signature and drag it to the desired location.
You can resize it by clicking on the corners of your signature and dragging it in or out of the signature center.

Click File and select Save . The document with your digital signature will be saved.
You should read it
- How to create a signature for PDF documents on iPhone
- How does the word in Microsoft Word jump?
- How to create a signature for PDF documents on Android
- How to print documents, print files Word 2013, 2016, 2010, 2007, 2003
- How to align beautiful Word documents
- Word 2013 Complete Guide (Part 3): How to store and share documents
- MS Word - Lesson 2: Working with Documents
- Basic tasks in Word 2013
May be interested
- How to insert an Outlook contact in Word
 word supports inserting many types of files into the document so that we can access them right from the document interface, without having to open them manually. and you can completely insert contacts from outlook into word for immediate contact, or immediately provide information to document viewers.
word supports inserting many types of files into the document so that we can access them right from the document interface, without having to open them manually. and you can completely insert contacts from outlook into word for immediate contact, or immediately provide information to document viewers. - How to Recover Word Documents
 this wikihow teaches you how to recover an unsaved microsoft word document, as well as how to restore unsaved changes to a saved document. you can do this on both windows and mac computers. if you can't recover your word document using...
this wikihow teaches you how to recover an unsaved microsoft word document, as well as how to restore unsaved changes to a saved document. you can do this on both windows and mac computers. if you can't recover your word document using... - How to remove personal information from a Word document
 microsoft word stores additional information such as name, file history, comments, and even where the document is saved. to ensure that personal information in word documents is not exposed, follow the instructions below.
microsoft word stores additional information such as name, file history, comments, and even where the document is saved. to ensure that personal information in word documents is not exposed, follow the instructions below. - What is a disk signature? Fix disk signature conflict error
 a disk signature is a unique, defined number of a hard drive or data storage device, stored as part of the master boot record (mbr).
a disk signature is a unique, defined number of a hard drive or data storage device, stored as part of the master boot record (mbr). - How to Format a Word Document
 microsoft wordhttps://products.office.com/en-us/word is the world's most popular word document program. depending on what kind of legal, formal, or personal paper you're writing, each of these will need its own formatting guidelines. if...
microsoft wordhttps://products.office.com/en-us/word is the world's most popular word document program. depending on what kind of legal, formal, or personal paper you're writing, each of these will need its own formatting guidelines. if... - Create a new Word file, open the file in Word 2013
 word files are called documents. whenever you start a new project in word, you will need to create a new document, which can be a new document or a sample text .
word files are called documents. whenever you start a new project in word, you will need to create a new document, which can be a new document or a sample text . - Fix word sticking errors in Word 2007
 word errors in word will affect the content and layout of the entire document. the reason is because it is not compatible with the office suite you are using. so how to handle this situation?
word errors in word will affect the content and layout of the entire document. the reason is because it is not compatible with the office suite you are using. so how to handle this situation? - How to create a signature for PDF documents on Android
 sometimes there's no other way - you're forced to use an app. if you need to sign a pdf document from your android phone, that's simply the way to go.
sometimes there's no other way - you're forced to use an app. if you need to sign a pdf document from your android phone, that's simply the way to go. - How to Add a Border to Word
 this wikihow teaches you how to create a border around text, images, or pages in a microsoft word document. open your word document. double-click the word document to which you want to add borders. this will open the document in microsoft...
this wikihow teaches you how to create a border around text, images, or pages in a microsoft word document. open your word document. double-click the word document to which you want to add borders. this will open the document in microsoft... - How to Save Microsoft Word Documents
 you can save a microsoft word document by going to the file menu and pressing 'save'. if publishing or printing is required, the 'save as' feature is used to save the document in a format other than ms word (e.g. pdf). you are required to save the document after completion if you want word to retain your work progress.
you can save a microsoft word document by going to the file menu and pressing 'save'. if publishing or printing is required, the 'save as' feature is used to save the document in a format other than ms word (e.g. pdf). you are required to save the document after completion if you want word to retain your work progress.










 How to Add Comments to Microsoft Word
How to Add Comments to Microsoft Word How to Add Comments on Microsoft Word
How to Add Comments on Microsoft Word How to Add Charts in Microsoft Word
How to Add Charts in Microsoft Word How to Change Text Direction in Microsoft Word
How to Change Text Direction in Microsoft Word How to Sort Alphabetically in Microsoft Word
How to Sort Alphabetically in Microsoft Word How to Sort Cells Alphabetically in Excel
How to Sort Cells Alphabetically in Excel