How to Insert page numbers in Word
Insert page numbers
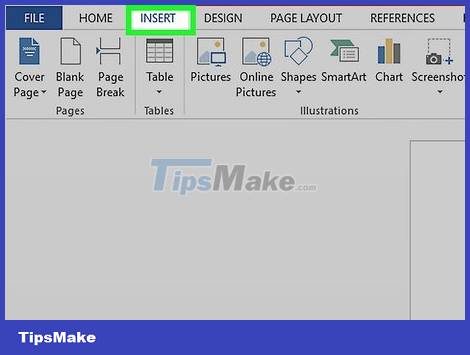
Double-click at the top or bottom of the page. This will activate the "Design Menu" which allows you to add page numbers. Or you can click the "Insert" tab in the top bar. The top ribbon opens allowing you to add page numbers.
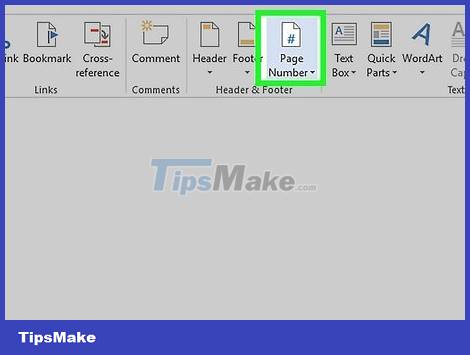
Select "Page Number" to open up your options. You will be able to choose the position of the page number. Hover your cursor over each option ("Top of Page", "Bottom of Page", etc.) to see more options and decide whether you want the number to be on the right, left, or center of the page.
In the Design menu, the Page Number option will be on the left.
In the Insert menu, the Page Number option will be in the middle.

Select the page number style to automatically set up the numbering operation. After you choose the exact location of the page book, Word will automatically add numbers to the entire document.
There are many page numbering options. However, you can also adjust it a bit if the page numbers don't display as you want.

Note: some versions of Word will differ slightly in numbering. The location of some function buttons may vary depending on Word version. However, all current versions of Word allow page numbering by double-clicking at the top or bottom of the page. This allows you to open the Page Number menu.
Format page numbers

Double-click the page number to change the font, color, or style. If you want the page number to use a specific font, just double click on it. The page number will be highlighted in blue similar to the selected text in Word. Next, you just need to adjust the font, color and size as usual. These parameters will automatically be applied throughout the text.
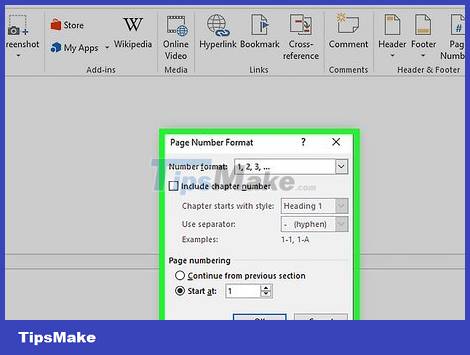
Start the page number using a page break. If you want to start numbering from "1" on the next page in your document, you need to divide the page. First, place the mouse cursor at the top of the page where you want to start numbering. Afterward:
Click "Page Layout" → "Breaks" from the top bar.
Select "Next Page" in the "Breaks" section.
Double-click the current page number.
Click "Page Number" and select "Format Page Numbers".
Select the bubble labeled "Start At", then select "1" to renumber this page from 1.

Skip the first page number to make the title page look better. Start by double-clicking the top or bottom of the page again to open the appropriate menu. Then, find and check the "Different First Page" box. So you can freely click on the first page number and delete it, while keeping the remaining page numbers intact.
Many times you just need to click the "Different First Page" button and the first page number will automatically be deleted.
Most presentations and newspapers do not need a first page number because they default to "1".

Use the "Format Page Numbers" option for specific changes, such as number styles and episode titles. If you want to improve your skills, you can double-click the top or bottom of the page again, click "Page Numbers" and select "Format Page Numbers" below the menu that appears. From here you can set up various number styles, such as letters or Roman numbers, as well as customize the basic appearance of the number. This feature is not extremely powerful, but it is quite effective.

Press "esc" to exit the Header and Footer or Design bar. The escape key will return you to normal editing mode, and apply page number formatting. Now you can continue writing!
Insert page numbers on mobile apps

Click "Insert". A simplified menu appears for you to format your document, making it even easier to use than the desktop software.

Select "Page Numbers" to set the numbers. There are many options for page numbering, including artistic options.

Select "Headers and Footers," then tap "Options" to customize the numbers. This will allow you to set a different first page, change the appearance of even and odd-numbered pages, or delete all page numbers.

Transfer documents from Word application to desktop software seamlessly. Any changes you make in the app will be applied on the desktop program, so you can safely add or change page numbers here and all data will remain the same when you send it. documents to another program.
You should read it
- How to Insert Page Numbers in Word
- Page numbering in Word
- How to number a PDF page
- How to style pages symmetrically on Word
- How to number page combination i ii iii and 1, 2, 3 on Word
- Instructions for page numbering in Word, align page numbers, delete page numbers
- How to delete page numbers, remove page numbers in Word
- How to fix errors automatically jumps pages on Word
May be interested
- Page numbering steps in Microsoft Word Microsoft
 page numbering in microsoft word is a basic and very simple operation when you work with documents. for those who often have to print references, manuals, and textbooks, creating page numbers will help viewers find content faster, through the table of contents in word.
page numbering in microsoft word is a basic and very simple operation when you work with documents. for those who often have to print references, manuals, and textbooks, creating page numbers will help viewers find content faster, through the table of contents in word. - How to circle numbers in Word
 create a circled number in word to make your text presentation even more beautiful and special. to be able to circle numbers in word, follow these steps. first you need to go to the insert ribbon, located right next to home on the word toolbar.
create a circled number in word to make your text presentation even more beautiful and special. to be able to circle numbers in word, follow these steps. first you need to go to the insert ribbon, located right next to home on the word toolbar. - Number pages from any page in Word 2016
 the default page numbering will number from the first page to the last page. if you want to page numbers from any page, you need to do a few more steps, below is a detailed guide on how to get page numbers from any page in word.
the default page numbering will number from the first page to the last page. if you want to page numbers from any page, you need to do a few more steps, below is a detailed guide on how to get page numbers from any page in word. - How to add page numbers on Google Docs
 adding the number of pages on google docs will make it easier for users to manage their documents.
adding the number of pages on google docs will make it easier for users to manage their documents. - Number pages in Word 2003, insert special characters, date and time into Word
 page numbering in word 2003 makes it easy to set up automatic indexing, find the content you need quickly. this is the simplest page numbering guide on word 2003.
page numbering in word 2003 makes it easy to set up automatic indexing, find the content you need quickly. this is the simplest page numbering guide on word 2003. - Find an effective way to handle the error of not displaying page numbers in Word
 are you confused because you encounter an error that does not display page numbers in word? tipsmake will help you fix errors immediately with simple operations
are you confused because you encounter an error that does not display page numbers in word? tipsmake will help you fix errors immediately with simple operations - How to number pages in Excel very quickly and easily
 numbering pages in excel has many ways to do and insert many different types of excel page numbers. page numbering in excel will be fundamentally different from inserting page numbers in word.
numbering pages in excel has many ways to do and insert many different types of excel page numbers. page numbering in excel will be fundamentally different from inserting page numbers in word. - How to Insert a Multiple Page PDF Into a Word Document
 this wikihow will show you how to insert a multi-page pdf file into a word document when you're using a computer. you can either convert the pages of pdf into individual image files or insert the whole document as an embedded object. you...
this wikihow will show you how to insert a multi-page pdf file into a word document when you're using a computer. you can either convert the pages of pdf into individual image files or insert the whole document as an embedded object. you... - How to type page numbers in Word 2016
 page numbering with multiple display options, typing from any page and other useful options in word 2016.
page numbering with multiple display options, typing from any page and other useful options in word 2016. - How to insert content annotations on Word
 in addition to inserting text captions at the foot of the word page, you can annotate content to be read immediately.
in addition to inserting text captions at the foot of the word page, you can annotate content to be read immediately.










 How to Insert Hyperlinks in Microsoft Word
How to Insert Hyperlinks in Microsoft Word How to Insert Hyperlinks in Microsoft Excel
How to Insert Hyperlinks in Microsoft Excel How to Insert Equations in Microsoft Word
How to Insert Equations in Microsoft Word How to Insert Symbols into Word Documents
How to Insert Symbols into Word Documents How to Insert Headlines in Excel
How to Insert Headlines in Excel How to Insert a Dotted Line in Word
How to Insert a Dotted Line in Word