How to Go Straight to Desktop When You Sign in on Windows 8
Method 1 of 2:
Windows 8
-
 Search for "Schedule tasks" in Windows 8 start menu, and select the one option that appears under "Settings."
Search for "Schedule tasks" in Windows 8 start menu, and select the one option that appears under "Settings." -
 Click the "Create Task" option in the Task Scheduler once the new window appears.
Click the "Create Task" option in the Task Scheduler once the new window appears. -
 Give the task a name, like "Show Desktop." Make sure you select "Windows 8" where it says "Configure for" at the bottom of the window.
Give the task a name, like "Show Desktop." Make sure you select "Windows 8" where it says "Configure for" at the bottom of the window. -
 Click on the "Triggers" tab, and then click "New." Select "At log on" where it says "Begin the task" in the new window.
Click on the "Triggers" tab, and then click "New." Select "At log on" where it says "Begin the task" in the new window. -
 Click on the "Actions" tab and hit the "New" button again. Type in "C:WindowsExplorer.exe" where it says "Program/script."
Click on the "Actions" tab and hit the "New" button again. Type in "C:WindowsExplorer.exe" where it says "Program/script." -
 Click "OK," to create the task. It should now be live. Check back in the Task Scheduler to make sure the task is now there.
Click "OK," to create the task. It should now be live. Check back in the Task Scheduler to make sure the task is now there.
Method 2 of 2:
Windows 8.1
-
 Right-click on an empty area of your taskbar, and click on the "Properties" option.
Right-click on an empty area of your taskbar, and click on the "Properties" option. -
 Click on the Navigation tab.
Click on the Navigation tab. -
 Click the checkbox to the left of "When I sign in or close all apps on a screen, go to the Desktop instead of Start".
Click the checkbox to the left of "When I sign in or close all apps on a screen, go to the Desktop instead of Start". -
 Click the "Apply" button in the bottom right corner of the dialog box.
Click the "Apply" button in the bottom right corner of the dialog box. -
 Click Ok button.
Click Ok button.
5 ★ | 1 Vote
You should read it
- How to Open Windows Task Manager
- Ways to enable Task Manager in Windows 11
- How to hide the 'Task View' button on Windows 11
- How to Enable Task Manager in Windows
- Preparing for a new Task Manager on Windows 11
- 4 How to open Task Manager Windows 11
- How does the software run automatically on Windows?
- 5 ways to open Task Scheduler in Windows 10
May be interested
- Summary of several logout methods on Windows 8 and Windows 10
 on windows 7 and previous windows versions, users can easily log out of their accounts. however, on windows 8 and windows 10, this process is a bit more complicated.
on windows 7 and previous windows versions, users can easily log out of their accounts. however, on windows 8 and windows 10, this process is a bit more complicated. - 4 basic difference between Windows Server and Windows Desktop
 windows server is the operating system for servers, servers, so it will have differences compared to the windows desktop version we still see everyday. keep these in mind when you need to choose to install windows server or windows desktop. they are also important when you need to restore, repair installation.
windows server is the operating system for servers, servers, so it will have differences compared to the windows desktop version we still see everyday. keep these in mind when you need to choose to install windows server or windows desktop. they are also important when you need to restore, repair installation. - How to Log Out of Netflix on Windows 8
 if you're using windows 10, the sign out option for netflix can be found in the '...' menu. if you're using windows 8, the netflix settings can be accessed from the windows 8 charms bar. you can also use the netflix website to sign out of...
if you're using windows 10, the sign out option for netflix can be found in the '...' menu. if you're using windows 8, the netflix settings can be accessed from the windows 8 charms bar. you can also use the netflix website to sign out of... - SIGN functions in SQL Server
 the sign function in sql server is used to retrieve the sign of a number or the transmitted expression.
the sign function in sql server is used to retrieve the sign of a number or the transmitted expression. - How does Sign in with Apple work?
 the new sign in with apple system aims to fix one of the biggest problems with so many systems: privacy.
the new sign in with apple system aims to fix one of the biggest problems with so many systems: privacy. - Instructions for activating and using Remote Desktop on Windows 10 computers
 remote desktop protocol (rpd) feature is integrated on windows operating system since windows xp pro version. this feature allows users to easily connect and control a computer or another device remotely.
remote desktop protocol (rpd) feature is integrated on windows operating system since windows xp pro version. this feature allows users to easily connect and control a computer or another device remotely. - Find desktop computers for Windows 7
 in this article, i will show you the desktop models that can run windows 7 but are best suited to your needs and capabilities.
in this article, i will show you the desktop models that can run windows 7 but are best suited to your needs and capabilities. - How to Completely Customize Your Windows Desktop Using Rainmeter
 are you bored with the default windows desktop? don't worry, tipsmake.com will bring you a series of instructions to refresh and beautify your desktop.
are you bored with the default windows desktop? don't worry, tipsmake.com will bring you a series of instructions to refresh and beautify your desktop. - How to enable or disable Secure Sign-In on Windows 10, Windows 11
 windows is the most targeted operating system by hackers. therefore, you should strengthen your pc's defenses to stay safe both online and offline. this article will guide you how to enable or disable secure sign-in in windows 10.
windows is the most targeted operating system by hackers. therefore, you should strengthen your pc's defenses to stay safe both online and offline. this article will guide you how to enable or disable secure sign-in in windows 10. - How to enable and use Remote Desktop on Windows 11
 remote desktop protocol (rpd), or remote desktop, has been a feature built into windows since the release of windows xp pro, and is important to the user experience on the operating system.
remote desktop protocol (rpd), or remote desktop, has been a feature built into windows since the release of windows xp pro, and is important to the user experience on the operating system.
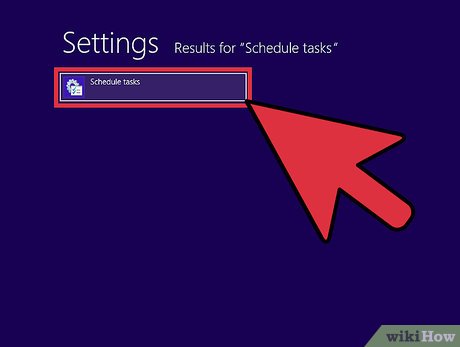
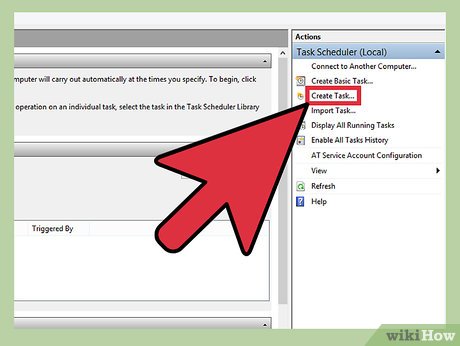



















 How to Shut Down Windows 8
How to Shut Down Windows 8 How to Restore Windows 8
How to Restore Windows 8 How to Switch Keyboard Input Languages in Windows 8.1
How to Switch Keyboard Input Languages in Windows 8.1 How to Reduce Screen Scaling in Windows 8
How to Reduce Screen Scaling in Windows 8 How to Close Apps in Windows 8
How to Close Apps in Windows 8 How to Edit Pictures on Windows 8
How to Edit Pictures on Windows 8