Ways to enable Task Manager in Windows 11
With Windows 11, the way to turn on the Task Manager in Windows 11 has changed a bit, you will have more ways to access the Task Manager.
Whether you are looking to troubleshoot or simply monitor your system resources, here are 6 different methods to launch Task Manager in Windows 11.
Press Ctrl + Shift + Escape

Launching Task Manager via keyboard shortcuts is still supported in Windows 11. Just press Ctrl + Shift + Escape on your keyboard and Task Manager will immediately appear on the screen.
Search in the Start menu
You can also open the Start menu and search for the keyword ' Task Manager '. You will see the corresponding results returned on the first line. Click the Task Manager's icon to launch the utility.
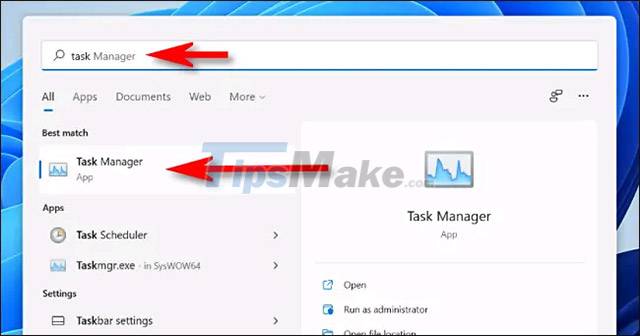
Right click on the Start button
If you don't want to use the keyboard to launch Task Manager, you can right-click the Start button on your taskbar. In the menu that appears (commonly known as the 'power users menu'), select 'T ask Manager ' and the utility will immediately open.

Using Command Prompt
If you want to launch Task Manager in a more 'professional' way, you can also use the Command Prompt command line tool.
When the Command Prompt window opens, type the command taskmgron a blank line and press Enter. Task Manager will immediately open.
Using the Run window
Similar to Command Prompt, you can also run Task Manager from Windows Run. Press Windows + R to open the Run dialog box and enter the keyword ' taskmgr ', then click ' OK ' or press Enter. Task Manager will immediately open.

Press Ctrl + Alt + Delete
And finally, if all of the above options don't work, you can also go
You should read it
- How to open Task Manager, introduce the functions in Task Manager
- Instructions to fix Task Manager has been Disabled by your Administrator
- Preparing for a new Task Manager on Windows 11
- Ways to open Task Manager on Windows 10
- How to unlock, fix Task manager errors on Windows
- How to keep Windows Task Manager open a specific tab
- Former Microsoft employee revealed the secret in Task Manager on Windows 10
- How to run Task Manager with admin rights in Windows 11
May be interested
- Top 10 tips for using Task Manager in Windows 10
 task manager is an extremely convenient application built in by microsoft on windows 10 to help users monitor and control the activities happening on your computer.
task manager is an extremely convenient application built in by microsoft on windows 10 to help users monitor and control the activities happening on your computer. - 7 fastest ways to open Task Manager on Windows
 task manager helps you to kill frozen applications and check cpu, ram on windows. if you can't open it in the usual way, try shortcuts, cmd or run for quick access.
task manager helps you to kill frozen applications and check cpu, ram on windows. if you can't open it in the usual way, try shortcuts, cmd or run for quick access. - How to run Task Manager with admin rights in Windows 11
 task manager is an important windows tool that allows you to monitor the applications and processes running on your computer. it also provides access to important system information, such as ram usage and cpu temperature.
task manager is an important windows tool that allows you to monitor the applications and processes running on your computer. it also provides access to important system information, such as ram usage and cpu temperature. - Former Microsoft employee revealed the secret in Task Manager on Windows 10
 since its launch in 1995, task manager has become an integral part of windows.
since its launch in 1995, task manager has become an integral part of windows. - How to unlock, fix Task manager errors on Windows
 how to fix the error can not open task manager on windows. task manager has been disabled by your administrator manually or software.
how to fix the error can not open task manager on windows. task manager has been disabled by your administrator manually or software. - How to bring the old Task Manager back to Windows 10
 windows task manager has a new look in windows 8.1 and is also being used in windows 10. although, you can do a lot with this new version of task manager, but some people still like the classic interface when in windows 7. in this article, tipsmake.com will guide you how to bring the old task manager back to windows 10.
windows task manager has a new look in windows 8.1 and is also being used in windows 10. although, you can do a lot with this new version of task manager, but some people still like the classic interface when in windows 7. in this article, tipsmake.com will guide you how to bring the old task manager back to windows 10. - How to open Task Manager, introduce the functions in Task Manager
 how to open task manager, introduce the functions in task manager. true to its name, task manager is a tool that helps us manage all the active tasks in windows. however, task manager not only has that feature, it also has children
how to open task manager, introduce the functions in task manager. true to its name, task manager is a tool that helps us manage all the active tasks in windows. however, task manager not only has that feature, it also has children - 7 Task Manager processes that should never end
 the windows system processes section, located at the bottom of the list in the windows 10 task manager, contains a number of processes that are important for the computer to run properly.
the windows system processes section, located at the bottom of the list in the windows 10 task manager, contains a number of processes that are important for the computer to run properly. - New feature coming soon in Task Manager of Windows 10
 task manager is one of the most commonly used and used tools on all windows operating systems,
task manager is one of the most commonly used and used tools on all windows operating systems, - How to keep Windows Task Manager open a specific tab
 while using task manager to monitor your windows 10 pc, you sometimes use one tab (e.g. 'performance') more often than others. in that case, you can set that tab as the one you see when you start task manager.
while using task manager to monitor your windows 10 pc, you sometimes use one tab (e.g. 'performance') more often than others. in that case, you can set that tab as the one you see when you start task manager.











 Users can't turn on Task Manager via Taskbar on Windows 11?
Users can't turn on Task Manager via Taskbar on Windows 11? Steps to reset the computer on Windows 11 to fix annoying errors
Steps to reset the computer on Windows 11 to fix annoying errors Steps to fix Wi-Fi problems on Windows 11
Steps to fix Wi-Fi problems on Windows 11 How to add folder shortcuts to the Start Menu on Windows 11
How to add folder shortcuts to the Start Menu on Windows 11 8 reasons why you should upgrade to Windows 11
8 reasons why you should upgrade to Windows 11 Summary of new keyboard shortcuts on Windows 11 to help you work faster
Summary of new keyboard shortcuts on Windows 11 to help you work faster