How to Sign Out of Windows 10
Method 1 of 4:
Using the Start Menu
-
 Launch the Start menu. Click the Startbutton located at the bottom-left of the screen.
Launch the Start menu. Click the Startbutton located at the bottom-left of the screen.
- Alternatively, press the ⊞ Win keyboard key.
-
 Click the user profile icon. A context menu will appear.
Click the user profile icon. A context menu will appear.- Newer versions of Windows 10 will have it towards the bottom-left of the menu. Older versions will have it at the top-left along with your username.
-
 Click Sign out.
Click Sign out.
Method 2 of 4:
Using the Power User Menu
-
 Launch the Power User menu. Press the ⊞ Win+X keys together.[1]
Launch the Power User menu. Press the ⊞ Win+X keys together.[1]- Alternatively, right-click the Start button. Touchscreen device users can hold down and release.

- Alternatively, right-click the Start
-
 Hover over/select Shut down or sign out. This option is located second from the bottom. Choosing this will prompt a submenu to appear to the right of the main context menu.
Hover over/select Shut down or sign out. This option is located second from the bottom. Choosing this will prompt a submenu to appear to the right of the main context menu.- You can also press the U keyboard key.
-
 Click Restart. Pressing the I (letter i) keyboard key will perform the same action as clicking Restart.
Click Restart. Pressing the I (letter i) keyboard key will perform the same action as clicking Restart.
Method 3 of 4:
Using the "Shut Down Windows" Dialog Box
-
 Navigate to the desktop. Press ⊞ Win+D simultaneously. There are other different ways of doing this:
Navigate to the desktop. Press ⊞ Win+D simultaneously. There are other different ways of doing this:- Close all open apps. Use the ✕ button.
- Clicking the very bottom-right of the screen, on the taskbar.
-
 Open the "Shut Down Windows" dialog box. Press Alt+F4 together.
Open the "Shut Down Windows" dialog box. Press Alt+F4 together.- Pressing the keys together while an app is displayed will cause the window to close.
-
 Click the dropdown menu. It's right below the "What do you want the computer do do?" line of text.
Click the dropdown menu. It's right below the "What do you want the computer do do?" line of text. -
 Choose the Sign out option.
Choose the Sign out option. -
 Confirm that you want to sign out. Press OK or hit ↵ Enter.
Confirm that you want to sign out. Press OK or hit ↵ Enter.
Method 4 of 4:
Using Ctrl + Alt + Del
-
 Access the Windows Security Screen. Press the Ctrl+Alt+Del keys together. A blue screen containing many different links and icons should appear.
Access the Windows Security Screen. Press the Ctrl+Alt+Del keys together. A blue screen containing many different links and icons should appear. -
 Click or tap on "Sign out" from the list of links.
Click or tap on "Sign out" from the list of links.
5 ★ | 1 Vote
You should read it
- Trick to Run commands on Start Menu and Taskbar on Windows 10
- How to Use the Windows 10 Start Menu
- How to delete and improve the right-click menu
- Power user optimization guide Windows 10 menu
- How to Sync iCloud Apps on a Mac
- How to fix Open with missing errors in the right-click menu
- How to Change the Color of Menu Buttons on a Mac
- 2 simple ways to remove SkyDrive Pro option in Windows 10 Right-click Menu
May be interested
- How to insert a signature into PDF on Mac
 you can create signatures and use it to sign very simple documents on a mac. no need to download new applications, no need for online services.
you can create signatures and use it to sign very simple documents on a mac. no need to download new applications, no need for online services. - Single sign-on VPN with Windows 7
 in this article, i will show you how to use windows 7 to log in to the domain using a single sign-on mechanism via a virtual private network connection.
in this article, i will show you how to use windows 7 to log in to the domain using a single sign-on mechanism via a virtual private network connection. - How to enable and disable Secure Sign-In in Windows 10
 without knowing computer skills, you can also understand how important computer security is. one way to do this is to enable secure sign-in, which requires the user to press ctrl + alt + delete on the lock screen before logging in.
without knowing computer skills, you can also understand how important computer security is. one way to do this is to enable secure sign-in, which requires the user to press ctrl + alt + delete on the lock screen before logging in. - How does the 'Sign-In with Google' option work?
 when you use sign-in with google to access a website or app, one of the key benefits is that google never shares your password with the website or app.
when you use sign-in with google to access a website or app, one of the key benefits is that google never shares your password with the website or app. - 4 Reasons You Should Sign Up for an Audible Membership
 audible makes it easy to stream, download, and listen to audiobooks on your computer, tablet, smartphone, or speaker.
audible makes it easy to stream, download, and listen to audiobooks on your computer, tablet, smartphone, or speaker. - Instructions for checking the sign status of iOS firmware
 here are 2 ways to check the sign status of ios firmware that users can choose to use on their ios device.
here are 2 ways to check the sign status of ios firmware that users can choose to use on their ios device. - How to sign a document with GIMP
 why waste paper when you can digitally sign documents? all you need is a picture of your signature, a pdf document you want to sign and gimp!
why waste paper when you can digitally sign documents? all you need is a picture of your signature, a pdf document you want to sign and gimp! - Learn sign language in 5 minutes per day with this app
 learning the foundations of american sign language is important, even if you're not hearing impaired.
learning the foundations of american sign language is important, even if you're not hearing impaired. - How to Sign Out of Google Play
 this article will show you how to sign out of google play on your android device by signing out of your google account on your phone and how to sign out of the google play website on your computer.
this article will show you how to sign out of google play on your android device by signing out of your google account on your phone and how to sign out of the google play website on your computer. - How to sign out of Gmail on PC and phone
 your gmail account is where you store more than just emails. to keep your information safe, you should sign out of gmail every time you finish using it, especially when sharing a computer or using it in a public place.
your gmail account is where you store more than just emails. to keep your information safe, you should sign out of gmail every time you finish using it, especially when sharing a computer or using it in a public place.
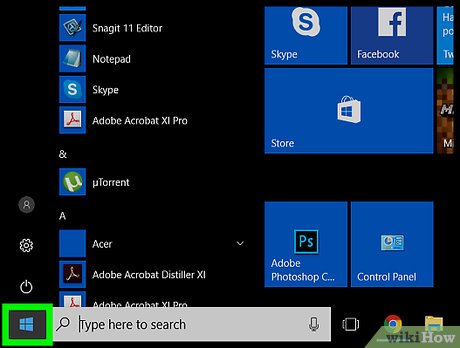
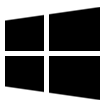
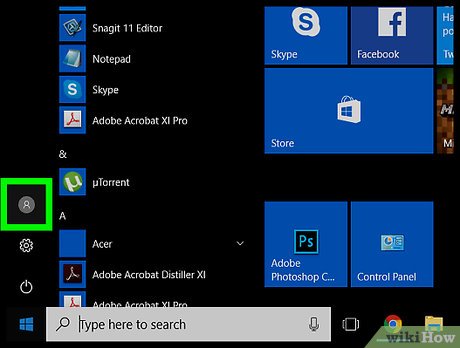






















 How to Restart Windows 10
How to Restart Windows 10 How to Use Windows 10
How to Use Windows 10 How to Disable Animations in Windows 10
How to Disable Animations in Windows 10 How to Change a User Account Picture in Windows 10
How to Change a User Account Picture in Windows 10 How to Record Your Screen in Windows 10
How to Record Your Screen in Windows 10 How to Enable Developer Mode in Windows 10
How to Enable Developer Mode in Windows 10