How to Edit Pictures on Windows 8
Windows 8 is an operating software program developed by Microsoft and available on a variety of different devices. The software is most notable for its clean and customizable interface for users. There are other features and applications...
Part 1 of 2:
Choosing Your Photo
-
 How to Edit Pictures on Windows 8 Picture 1 Turn on your computer.
How to Edit Pictures on Windows 8 Picture 1 Turn on your computer. -
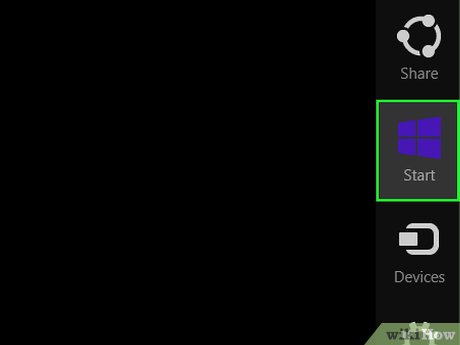 How to Edit Pictures on Windows 8 Picture 2 Open the "Start" menu. Open it by pressing the Windows button on your keyboard or by placing your mouse cursor on the upper right-most corner of the screen and then clicking the "Start" button.
How to Edit Pictures on Windows 8 Picture 2 Open the "Start" menu. Open it by pressing the Windows button on your keyboard or by placing your mouse cursor on the upper right-most corner of the screen and then clicking the "Start" button. -
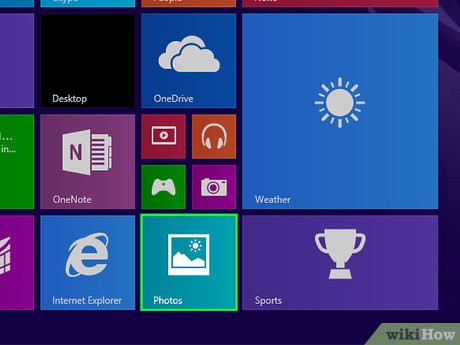 How to Edit Pictures on Windows 8 Picture 3 Open the Photos app. From the "Start" menu, click "Photos" to open the app.
How to Edit Pictures on Windows 8 Picture 3 Open the Photos app. From the "Start" menu, click "Photos" to open the app. -
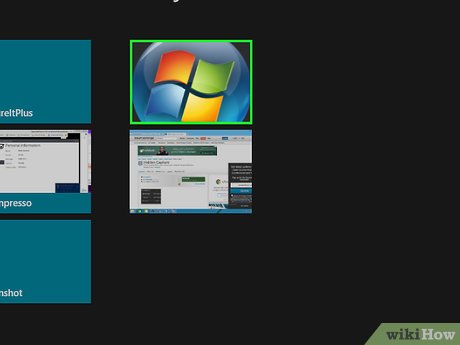 How to Edit Pictures on Windows 8 Picture 4 Choose the picture you want to edit. Click "Pictures Library" on the Photos app to view the pictures saved on your computer. Just click the picture that you want to edit to open it.
How to Edit Pictures on Windows 8 Picture 4 Choose the picture you want to edit. Click "Pictures Library" on the Photos app to view the pictures saved on your computer. Just click the picture that you want to edit to open it. -
 How to Edit Pictures on Windows 8 Picture 5 Click "Edit." After you've chosen a picture, right-click your mouse and then an options bar will appear on the bottom; choose "Edit" from the options so you can start editing your photo.
How to Edit Pictures on Windows 8 Picture 5 Click "Edit." After you've chosen a picture, right-click your mouse and then an options bar will appear on the bottom; choose "Edit" from the options so you can start editing your photo.
Part 2 of 2:
Editing Your Photo
-
 How to Edit Pictures on Windows 8 Picture 6 Use Auto-Fix. Auto-Fix automatically enhances your picture. Click on 'Auto-fix' and then you can choose from the thumbnails on the right side of the screen which enhanced picture you want to use.
How to Edit Pictures on Windows 8 Picture 6 Use Auto-Fix. Auto-Fix automatically enhances your picture. Click on 'Auto-fix' and then you can choose from the thumbnails on the right side of the screen which enhanced picture you want to use. -
 How to Edit Pictures on Windows 8 Picture 7 Use Basic Fixes. This lets you rotate, crop, straighten, retouch, and even remove a red eye on the image. Just click "Basic Fixes" and then choose the option that you want. Finally, click on the part of the photo that you want to be edited.
How to Edit Pictures on Windows 8 Picture 7 Use Basic Fixes. This lets you rotate, crop, straighten, retouch, and even remove a red eye on the image. Just click "Basic Fixes" and then choose the option that you want. Finally, click on the part of the photo that you want to be edited. -
 How to Edit Pictures on Windows 8 Picture 8 Use Light Adjustments. This lets you change the brightness, contrast, highlights, and shadows of your image. Click on "Light Adjustments" and then the option that you want and then adjust it to your liking.
How to Edit Pictures on Windows 8 Picture 8 Use Light Adjustments. This lets you change the brightness, contrast, highlights, and shadows of your image. Click on "Light Adjustments" and then the option that you want and then adjust it to your liking.- Brightness makes the image lighter or darker.
- Contrast adjusts the difference between the light and dark parts of the photo.
- Highlights adjust the bright areas of the photo.
- Shadows adjust the dark areas of the photo.
-
 How to Edit Pictures on Windows 8 Picture 9 Edit the color of your image. Just click on "Color" and then you can adjust the settings.
How to Edit Pictures on Windows 8 Picture 9 Edit the color of your image. Just click on "Color" and then you can adjust the settings.- For Temperature, Tints, and Saturation, adjust the dials to change the settings.
- For Color Enhance, drag the pin first to choose the color that you want to enhance and then move the pin to adjust the settings. Drag the pin again if you want to enhance other colors.
- Temperature lets you adjust how warm or cool your photos would look like.
- Tint adds either a magenta tint or a green tint on your image.
- Saturation lets you adjust the intensity of the colors of the image.
- Vibrance adjusts how vibrant a color looks.
-
 How to Edit Pictures on Windows 8 Picture 10 Add effects to your photo. Clicking on "Effects" will let you add additional effects to your image like Vignette and Selective Focus. Click "Effects" and then click the option that you like.
How to Edit Pictures on Windows 8 Picture 10 Add effects to your photo. Clicking on "Effects" will let you add additional effects to your image like Vignette and Selective Focus. Click "Effects" and then click the option that you like.- Just click "Vignette" and then adjust the dial to your liking if you want to add it on your picture.
- To focus on an object in the image that you like, click "Selective Focus" and then adjust the circle that will appear on your image by changing its shape, size, and location, and then adjusting the strength of the blur.
- Click on "Apply" when you're done.
-
 How to Edit Pictures on Windows 8 Picture 11 Save your changes. When you're finished editing your photo, right-click and then save your changes.
How to Edit Pictures on Windows 8 Picture 11 Save your changes. When you're finished editing your photo, right-click and then save your changes.
4 ★ | 1 Vote
You should read it
- Adjust brightness, tone, contrast, image compression in Word
- How to Change the Size of an Image in KB
- How to Adjust Brightness in GIMP
- How to Resize Pictures (for Macs)
- How to Change the Wallpaper on a Mac
- How to Resize a Photo (on Mac)
- How to Scroll Faster on a Mac
- Adjust the captured image in Photoshop
- How to Edit Images on a Mac
- Convert image formats with just one click
- Harmful myths when adjusting the TV definition
- How to Crop an Image Using GIMP













 How to edit photos in Word is extremely useful that you should know
How to edit photos in Word is extremely useful that you should know Instructions on how to use Paint to draw and edit images on the computer
Instructions on how to use Paint to draw and edit images on the computer How to prepare images of Ephoto360
How to prepare images of Ephoto360 Edit command in Windows
Edit command in Windows Insert text into pictures with Word
Insert text into pictures with Word TOP 5 ISO file editing software on Windows 10/11
TOP 5 ISO file editing software on Windows 10/11