How to Switch Keyboard Input Languages in Windows 8.1
Method 1 of 3:
Switching Input Languages through the Settings Charm
-
 Navigate to the Settings charm. As soon as you move your cursor to the left side of the screen, or use your fingers to navigate to the left side of the screen, the settings charm (a cog-wheel icon) will appear.
Navigate to the Settings charm. As soon as you move your cursor to the left side of the screen, or use your fingers to navigate to the left side of the screen, the settings charm (a cog-wheel icon) will appear. -
 Click or tap on the settings logo. An option named Keyboard will appear in front of you at the bottom of the screen.
Click or tap on the settings logo. An option named Keyboard will appear in front of you at the bottom of the screen.- Above the word 'Keyboard,' a three-letter abbreviation of the language you selected will appear (e.g., ENG).
-
 Click or tap on this option. Windows will display the Keyboard Input Language menu. Select the new language according to your choice from the list of language inputs that will appear on the screen.
Click or tap on this option. Windows will display the Keyboard Input Language menu. Select the new language according to your choice from the list of language inputs that will appear on the screen.
Method 2 of 3:
Switching Input Languages through the Taskbar on the Desktop
-
 Look for the keyboard indicator. While you are navigating the desktop, you can also use the input indicator found on the taskbar to choose the language input that you are comfortable with.
Look for the keyboard indicator. While you are navigating the desktop, you can also use the input indicator found on the taskbar to choose the language input that you are comfortable with. -
 Click or tap on this. The Language menu will appear on the screen.
Click or tap on this. The Language menu will appear on the screen.
Method 3 of 3:
Switching Input Languages through Keyboard Shortcuts
-
 Use the Windows + Space keys. In order to display the Language menu, use the Windows + Space keys.
Use the Windows + Space keys. In order to display the Language menu, use the Windows + Space keys.- From here, you will be directed on how to change the keyboard shortcuts in order to make the language-switching process a whole lot easier.
-
 Change the keyboard shortcut. To change the keyboard shortcut, open the Language panel, which can be found using the following path: Control Panel > Clock, Language, and Region > Language. From here, click or tap on the Advanced Settings link that is present at the left side. This will direct you to the Language Advanced Settings panel.
Change the keyboard shortcut. To change the keyboard shortcut, open the Language panel, which can be found using the following path: Control Panel > Clock, Language, and Region > Language. From here, click or tap on the Advanced Settings link that is present at the left side. This will direct you to the Language Advanced Settings panel.- From the Language Advance Settings panel, click or tap the Change Language Bar Hot Keys link, which is placed under the Switching Input Methods option. A new window will open named Text Services and Input Languages. This will be the location where you can change the keyboard shortcut for changing input languages.
- Click or tap on Change Key Sequence.
- Select the combination from the given options.
- When you're done, click or tap on Okay to complete the keyboard shortcut sequence.
3.5 ★ | 2 Vote
You should read it
- How to install Korean keyboard for iPhone
- Successfully developed an 'imaginary keyboard' for touch screens and VR, based on AI
- Instructions for installing Japanese keyboard for Windows
- Learn Google Input Tools, download Google Input Tools (Version 10.1.0.3)
- How to turn off the language bar on Win 10
- How to fix keyboard errors that enter numbers instead of letters
- Overview of R language, install R on Windows and Linux
- How to enter voice input with the Gboard keyboard app on Android
May be interested
- What is a blue switch mechanical keyboard? Comparison of mechanical and imitation mechanical keyboards
 what is a blue switch mechanical keyboard? find out the difference with other types of mechanical keyboard switches such as red switches, brown switches. hacom is an official distributor of mechanical keyboard products.
what is a blue switch mechanical keyboard? find out the difference with other types of mechanical keyboard switches such as red switches, brown switches. hacom is an official distributor of mechanical keyboard products. - Successfully developed an 'imaginary keyboard' for touch screens and VR, based on AI
 invisible keyboard? it sounds interesting, but still quite vague ...
invisible keyboard? it sounds interesting, but still quite vague ... - Which mechanical keyboard switch should I buy? How to choose a switch for each user
 each type of switch on a mechanical keyboard gives us different experiences. depending on the needs, each person has their own choices. but for those who are new to mechanical keyboards, which type of switch should they buy?
each type of switch on a mechanical keyboard gives us different experiences. depending on the needs, each person has their own choices. but for those who are new to mechanical keyboards, which type of switch should they buy? - Keyboard shortcuts switch back and forth between windows in Windows
 there are many of the most important and popular keyboard shortcuts on windows, but the keyboard shortcut in windows is quite important, and that shortcut will help you manipulate between applications faster and sometimes solve the situation. app crashes and you want to get out of the desktop very efficiently.
there are many of the most important and popular keyboard shortcuts on windows, but the keyboard shortcut in windows is quite important, and that shortcut will help you manipulate between applications faster and sometimes solve the situation. app crashes and you want to get out of the desktop very efficiently. - How to disable the built-in laptop keyboard in Windows
 sometimes you don't want your laptop keyboard to accept input. this is usually because you have an external keyboard plugged in, the built-in keyboard is broken, or you just want a better typing space with a full-size keyboard.
sometimes you don't want your laptop keyboard to accept input. this is usually because you have an external keyboard plugged in, the built-in keyboard is broken, or you just want a better typing space with a full-size keyboard. - How to fix keyboard errors that enter numbers instead of letters
 you are typing on your laptop and suddenly, some keys start typing characters as numbers and symbols instead of letters. chances are, the answer lies in your num lock key. the following are the causes and ways to fix this error.
you are typing on your laptop and suddenly, some keys start typing characters as numbers and symbols instead of letters. chances are, the answer lies in your num lock key. the following are the causes and ways to fix this error. - How to Change Language in Windows 7
 windows 7 allows you to change the display language for most of its interface. this process is quite simple and will be most complete if you use windows 7 ultimate or enterprise. if you're using windows 7 starter, basic, or home, you can install language interface packs, which will help convert your most used components to your chosen language. you can also change the input language for the keyboard to easily type in other languages.
windows 7 allows you to change the display language for most of its interface. this process is quite simple and will be most complete if you use windows 7 ultimate or enterprise. if you're using windows 7 starter, basic, or home, you can install language interface packs, which will help convert your most used components to your chosen language. you can also change the input language for the keyboard to easily type in other languages. - How to enter voice input with the Gboard keyboard app on Android
 when editing documents, people often think of typing and typing activities on the keyboard. however, with the development of technology, today we can completely easily use another modern and more productive method of text editing, which is to input our own words.
when editing documents, people often think of typing and typing activities on the keyboard. however, with the development of technology, today we can completely easily use another modern and more productive method of text editing, which is to input our own words. - How to use Nintendo Switch with USB keyboard and mouse
 keyboard and mouse can be used on nintendo switch to enter passwords, comment on photos and even play games.
keyboard and mouse can be used on nintendo switch to enter passwords, comment on photos and even play games. - How to change the mechanical keyboard switch at home with 5 steps
 mechanical keyboards since appearing on the market have been loved by people who have been experiencing the sound when typing, creating a sense of excitement, especially professional gamers who love to use the keyboard. this mechanical keyboard.
mechanical keyboards since appearing on the market have been loved by people who have been experiencing the sound when typing, creating a sense of excitement, especially professional gamers who love to use the keyboard. this mechanical keyboard.
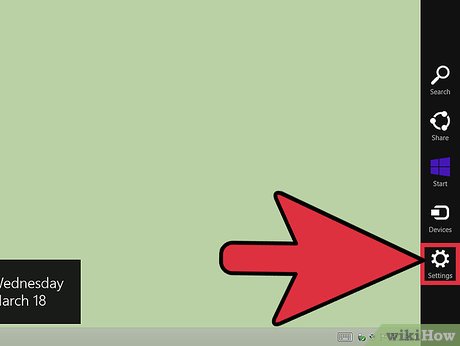
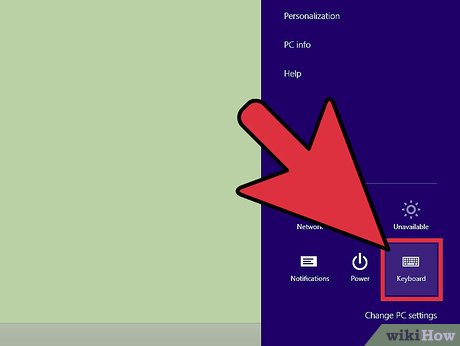
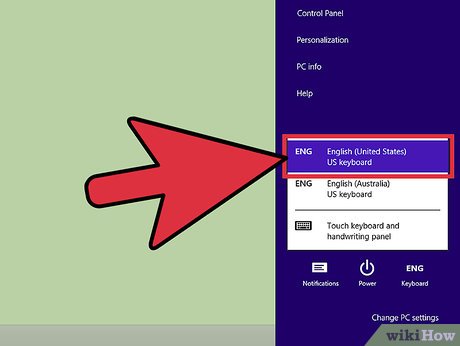














 How to Reduce Screen Scaling in Windows 8
How to Reduce Screen Scaling in Windows 8 How to Close Apps in Windows 8
How to Close Apps in Windows 8 How to Edit Pictures on Windows 8
How to Edit Pictures on Windows 8 How to Create a Sound Recording on Windows 8
How to Create a Sound Recording on Windows 8 How to Speed Up Windows 8
How to Speed Up Windows 8 How to Change the Resolution in Windows 8
How to Change the Resolution in Windows 8