How to Shut Down Windows 8
Microsoft redesigned the Windows user interface with Windows 8, and the shut down command is not where it once was. If you're having difficulty finding out where the Shut Down option is hiding, or you want some alternatives to hunting for...
Method 1 of 3:
Using the Charms Bar
-
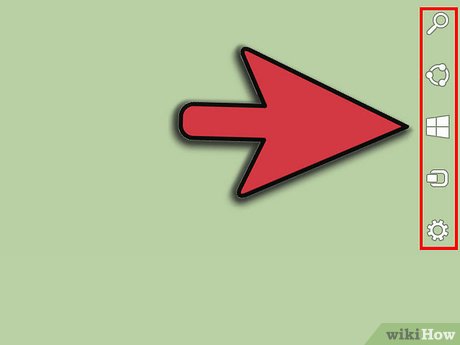 How to Shut Down Windows 8 Picture 1 Open the Charms bar. Move your cursor to the bottom-right or top-right corner of your display until you see the side Charms bar appear. If you are using a touchscreen device, swipe to the left from the right edge of your screen.
How to Shut Down Windows 8 Picture 1 Open the Charms bar. Move your cursor to the bottom-right or top-right corner of your display until you see the side Charms bar appear. If you are using a touchscreen device, swipe to the left from the right edge of your screen. -
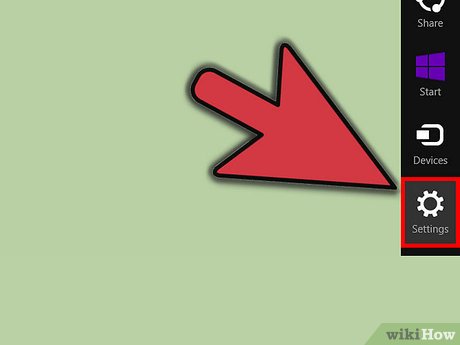 How to Shut Down Windows 8 Picture 2 Select the Settings option at the bottom right of the bar. This will open a larger Settings sidebar.
How to Shut Down Windows 8 Picture 2 Select the Settings option at the bottom right of the bar. This will open a larger Settings sidebar. -
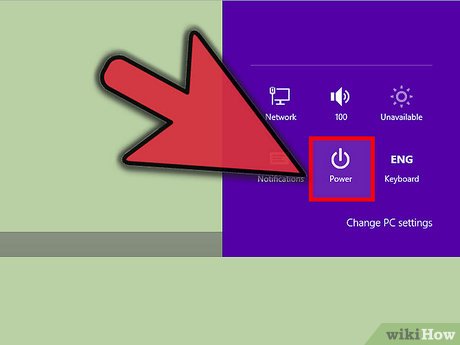 How to Shut Down Windows 8 Picture 3 Click or tap the Power button. A list of options will appear.
How to Shut Down Windows 8 Picture 3 Click or tap the Power button. A list of options will appear. -
 How to Shut Down Windows 8 Picture 4 Select 'Shut down'. Any programs that you have open will attempt to close automatically.
How to Shut Down Windows 8 Picture 4 Select 'Shut down'. Any programs that you have open will attempt to close automatically. -
 How to Shut Down Windows 8 Picture 5 Wait for your computer to turn off. Occasionally, programs may prevent Windows from shutting down properly. Windows will attempt to force close these programs, or you may have to close them yourself.
How to Shut Down Windows 8 Picture 5 Wait for your computer to turn off. Occasionally, programs may prevent Windows from shutting down properly. Windows will attempt to force close these programs, or you may have to close them yourself.
Method 2 of 3:
Using the Windows Button
-
 How to Shut Down Windows 8 Picture 6 Right-click on the Windows button. This is only visible in Desktop mode, and you must have Windows 8.1 installed. This option is only available to mouse users.
How to Shut Down Windows 8 Picture 6 Right-click on the Windows button. This is only visible in Desktop mode, and you must have Windows 8.1 installed. This option is only available to mouse users. -
 How to Shut Down Windows 8 Picture 7 Hover your cursor over 'Shut down or sign out'. A list of options will appear. Select 'Shut down'. Any programs that you have open will attempt to close automatically.
How to Shut Down Windows 8 Picture 7 Hover your cursor over 'Shut down or sign out'. A list of options will appear. Select 'Shut down'. Any programs that you have open will attempt to close automatically. -
 How to Shut Down Windows 8 Picture 8 Wait for your computer to turn off. Occasionally, programs may prevent Windows from shutting down properly. Windows will attempt to force close these programs, or you may have to close them yourself.
How to Shut Down Windows 8 Picture 8 Wait for your computer to turn off. Occasionally, programs may prevent Windows from shutting down properly. Windows will attempt to force close these programs, or you may have to close them yourself.
Method 3 of 3:
Using Your Computer's Power Button
-
 How to Shut Down Windows 8 Picture 9 Open the Control panel. In order to use your computer's power button to shut it down, you will need to change the settings. To access the settings, you will need to open the Control Panel. To open the Control Panel, either search for it on your Start screen by typing 'control panel', or Press the Windows key + X and select it from the menu that appears.
How to Shut Down Windows 8 Picture 9 Open the Control panel. In order to use your computer's power button to shut it down, you will need to change the settings. To access the settings, you will need to open the Control Panel. To open the Control Panel, either search for it on your Start screen by typing 'control panel', or Press the Windows key + X and select it from the menu that appears. -
 How to Shut Down Windows 8 Picture 10 Open the Power options. You can find this by typing 'power' into the Control Panel search, or you can find it in the Hardware and Sound section of the Control Panel.
How to Shut Down Windows 8 Picture 10 Open the Power options. You can find this by typing 'power' into the Control Panel search, or you can find it in the Hardware and Sound section of the Control Panel. -
 How to Shut Down Windows 8 Picture 11 Click 'Choose what the power buttons do'. This will open a new page where you can designate what should happen when you press your computer's physical power button. Click the drop-down menu next to 'When I press the power button:'. Select 'Shut down' from the list of options.
How to Shut Down Windows 8 Picture 11 Click 'Choose what the power buttons do'. This will open a new page where you can designate what should happen when you press your computer's physical power button. Click the drop-down menu next to 'When I press the power button:'. Select 'Shut down' from the list of options. -
 How to Shut Down Windows 8 Picture 12 Click 'Save changes'. Your computer will automatically begin shutting down when you press the power button on the computer. This is a perfectly safe way to power down, as it acts just as if you had selected 'Shut down' from the Power menu in Windows.[1]
How to Shut Down Windows 8 Picture 12 Click 'Save changes'. Your computer will automatically begin shutting down when you press the power button on the computer. This is a perfectly safe way to power down, as it acts just as if you had selected 'Shut down' from the Power menu in Windows.[1]
4 ★ | 2 Vote
You should read it
- Instructions for customizing the power button in Windows 10
- Instructions on how to turn off and turn on the power of iPhone X
- How to remove the power button at the Windows login screen
- How to restart iPhone on iOS 11 when not using the power button
- Change Power button function on Windows 7 devices
- Change the Power button function on Windows 7
- How to turn on / off Xiaomi (no need power button and have power button)
- Ways to use the Eject button on the Macbook
- Add the Start button for Windows 8 in just a few minutes
- How to lock, unlock iPhone without pressing the power button
- Computer stuck on shift button, power button, ctrl - Quick fix in 7 ways
- Automatically turn on / off the phone screen without power button















 How to Shut Down Windows
How to Shut Down Windows Learn about options to turn off your computer in Windows 7
Learn about options to turn off your computer in Windows 7 How to shut down or restart a Windows 10X computer
How to shut down or restart a Windows 10X computer Trick to start and shut down Windows Server 2012 computer in a blink of an eye
Trick to start and shut down Windows Server 2012 computer in a blink of an eye Should I turn off my Mac after each use?
Should I turn off my Mac after each use? How to Force Shut Down a Mac
How to Force Shut Down a Mac