How to Reduce Screen Scaling in Windows 8
Method 1 of 2:
Reduce ALL Display Scaling
-
 Open Control Panel. In Windows 8.1, you can right click the Windows logo and select Control Panel.
Open Control Panel. In Windows 8.1, you can right click the Windows logo and select Control Panel. -
 Click on Appearance and Personalization.
Click on Appearance and Personalization. -
 Click on Display and select the scaling option you want. On the Surface Pro, 150% is the default option.
Click on Display and select the scaling option you want. On the Surface Pro, 150% is the default option. -
 Click Apply. You will need to sign out of your computer to have these changes take effect.
Click Apply. You will need to sign out of your computer to have these changes take effect.
Method 2 of 2:
Reduce Scaling on a Specific Application
-
 On your desktop, right click the program you want to reduce scaling on and select 'Troubleshoot Compatibility'. This will open a troubleshooting window.
On your desktop, right click the program you want to reduce scaling on and select 'Troubleshoot Compatibility'. This will open a troubleshooting window. -
 Click 'Troubleshoot Program' and select 'The program opens but doesn't display correctly'.
Click 'Troubleshoot Program' and select 'The program opens but doesn't display correctly'.- This will show the compatibility settings Windows has selected for the program. It should say 'Display settings: Scaling on high DPI'.
-
 Test the program. Just use the button in the troubleshooting window. If you like how it appears, click Next, then you're done!
Test the program. Just use the button in the troubleshooting window. If you like how it appears, click Next, then you're done!
4.5 ★ | 4 Vote
You should read it
- How to Scale in AutoCAD
- How to Run Program C/C++ Program in Netbeans
- How to Run C/C++ Program in Netbeans on Windows
- Macromedia Flash - Program flash download design
- How to create a command line program in Python with Click
- How to End a Program on a PC
- How to Exit out of a Frozen Computer Program
- How to Play Sounds for Calendar Notifications on a Mac
May be interested
- How to reduce the size of JPG files in Windows 10
 if the file size of the jpg image is too large, you can shrink or reduce the jpg file size in windows 10 without losing image quality. here's how to do it.
if the file size of the jpg image is too large, you can shrink or reduce the jpg file size in windows 10 without losing image quality. here's how to do it. - How to split Windows and Mac computer screens in half simply
 today hacom will guide you how to split your computer screen in half on both windows and mac os to increase performance and reduce time moving between tabs.
today hacom will guide you how to split your computer screen in half on both windows and mac os to increase performance and reduce time moving between tabs. - Simple but effective ways to reduce stress for children
 when children learn how to relieve stress, they gain wise strategies to use in their later adult years.
when children learn how to relieve stress, they gain wise strategies to use in their later adult years. - How to reduce image size on Windows 10
 to reduce the image size on windows 10, you can immediately use photos app without having to use another application.
to reduce the image size on windows 10, you can immediately use photos app without having to use another application. - Instructions to turn off ads on the Screen Lock screen Windows 10
 if you are using windows 10, every time when you start your windows 10 computer you will often see an ad appear on the login screen. the reason is because these ads work on windows spotligth integrated on personalization settings.
if you are using windows 10, every time when you start your windows 10 computer you will often see an ad appear on the login screen. the reason is because these ads work on windows spotligth integrated on personalization settings. - How to reduce the high CPU usage of Game DVR in Windows 10
 if game dvr is using too much cpu, it is easy to fix this problem. follow the steps below to troubleshoot high cpu usage when game dvr is enabled in windows 10.
if game dvr is using too much cpu, it is easy to fix this problem. follow the steps below to troubleshoot high cpu usage when game dvr is enabled in windows 10. - Simple daily exercises to help reduce uric acid
 regular exercise, such as walking, swimming, cycling, yoga and tai chi, helps reduce uric acid levels effectively, thereby reducing gout attacks. below are the simplest exercises to effectively reduce uric acid.
regular exercise, such as walking, swimming, cycling, yoga and tai chi, helps reduce uric acid levels effectively, thereby reducing gout attacks. below are the simplest exercises to effectively reduce uric acid. - How to disable Lock Screen lock screen on Windows 8, 10
 on windows 8 and windows 10, lock screen lock screen allows users to select any image as wallpaper as well as display the date and time on the screen when logging out of windows. however, when logging back into windows, users are forced to use the mouse to bypass this lock screen lock screen.
on windows 8 and windows 10, lock screen lock screen allows users to select any image as wallpaper as well as display the date and time on the screen when logging out of windows. however, when logging back into windows, users are forced to use the mouse to bypass this lock screen lock screen. - Fix Windows 8 error when encountering a black screen
 windows 8 is preferred because of its smooth interface and features that catch up with the new trend, but windows 8 users often encounter a black screen error on startup without understanding why and how to fix it.
windows 8 is preferred because of its smooth interface and features that catch up with the new trend, but windows 8 users often encounter a black screen error on startup without understanding why and how to fix it. - How to reduce Windows 10 computer lag to play games [Pocket now]
![How to reduce Windows 10 computer lag to play games [Pocket now]](https://tipsmake.com/img/no-image-80-80.png) hello! today's tipsmake will show you how to reduce windows 10 computer lag to play games. find out now!
hello! today's tipsmake will show you how to reduce windows 10 computer lag to play games. find out now!
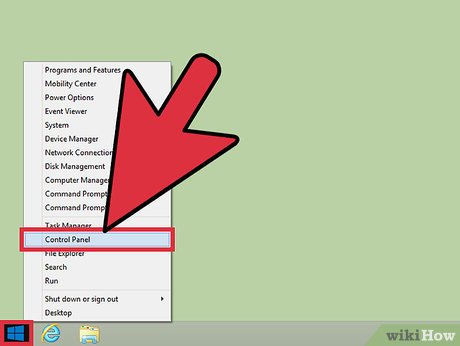
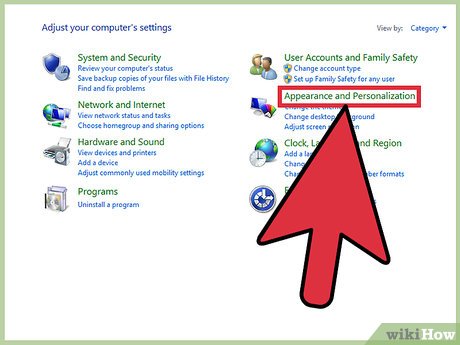
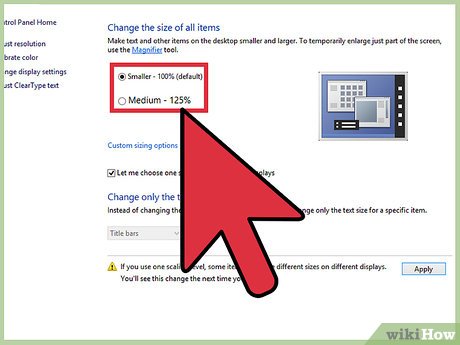
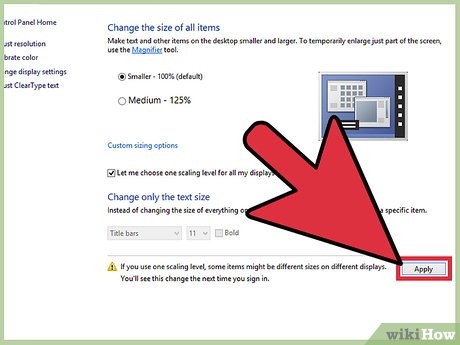












![How to reduce Windows 10 computer lag to play games [Pocket now]](https://tipsmake.com/data6/thumbs_80x80/how-to-reduce-windows-10-computer-lag-to-play-games-[pocket-now]_thumbs_80x80_FlCVfhJvA.jpg)
 How to Close Apps in Windows 8
How to Close Apps in Windows 8 How to Edit Pictures on Windows 8
How to Edit Pictures on Windows 8 How to Create a Sound Recording on Windows 8
How to Create a Sound Recording on Windows 8 How to Speed Up Windows 8
How to Speed Up Windows 8 How to Change the Resolution in Windows 8
How to Change the Resolution in Windows 8 How to Set Up Email on Windows 8
How to Set Up Email on Windows 8