How to format paper sheets before printing in excel
1. Format paper page to print in excel
Before printing the worksheet to paper, we need to reformat the page.To format the printed page, follow these steps:
Step 1 : Go to Page Layout in the ribbon (menu bar) , in the Page Setup area.Click on the icon below:

(The above version is Office 365, so it may be slightly different from your other versions, as the picture above only has the word "layout" but not "page layout" like the other versions)
The Page Setup dialog box appears on the screen, from the dialog box you select the options for the print page.
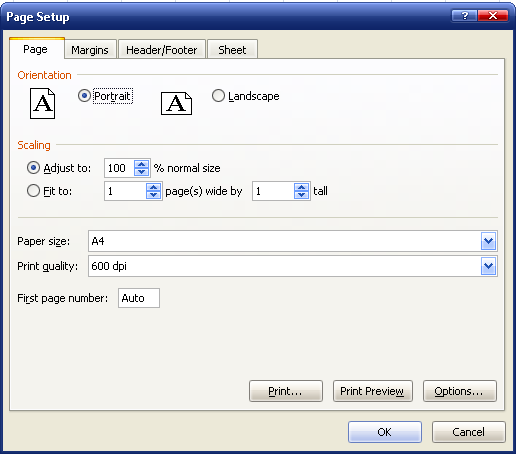
Items to know in the Page Setup dialog box:
- Orientation frame : helps determine the orientation of the page to print data.There are two functions for us to choose as follows:
+ Portrait: print data vertically on the page.
+ Landscape: print data horizontally of the page.
- Sacling Frame : This frame allows to determine the proportion of data printed on paper and change the print output to fit horizontally or vertically on the page.
+ Adjust to: Allows changing the scale of the worksheet when printing on paper, this value ranges from 10% to 400%.
+ Fit to: Allows us to fit snugly across the page.
+ Wide by: Allows us to fit snugly across the page.
- Paper Size : select the paper size.Click the right triangle arrow to open a list of sizes and sizes.
- Print Quality : Allows us to choose the print quality.Usually people choose 600 dpi.
Click Print, Print Preview or Option to print the table, view the table before printing and the options during printing.
Step 2 : Select the formats in the dialog box to suit your text.
Step 3 : Click OK and print to see the results.
2. Align the paper to the printed page.
Before printing the worksheet, we need to align the page so that it prints correctly and makes the worksheet more beautiful when printing.To align a printed page, follow these steps:
Step 1 : Go to Page Layout , at Page Setup tab.The Page Setup dialog box appears on the screen, from this dialog box select the label Margins.

Items to note in the Margin label:
Top : Select a distance from the upper edge of the page to the content of printed data.
Header : Specifies the distance of the header (this distance is calculated from the upper edge of the paper to the header).
Left : the distance from the left edge of the page to the content of printed data.
Right : Allows us to set the distance from the right edge of the page to the content of the data sheet to be printed.
Bottom : distance from the lower edge of the page to the content of the data to be printed.
Footer : The distance of the footer header (calculated from the lower edge of the paper to the header of the header).In
Horizontally function: If you select this function, Excel will print the data in the middle of the paper horizontally, otherwise Excel will print on the left of the paper.
Vertically : If you select this function, Excel prints the data in the center of the paper vertically, otherwise the data will be printed on the left side of the page.
Click on the Print, Print Preview and Option buttons according to your needs.
Step 2 : Adjust the functions in the Margin label to suit each document.
Step 3 : Select finished, click OK and print to see the results.
3. Print the header and footer (Header / Footer)
Headers and footers are lines of text suggested by Excel or created by you for printing at the top and bottom for each worksheet.To create or create a footer for a spreadsheet, let's follow TipsMake, follow these steps:
Step 1 : Go to Page Layout , at Page Setup tab.The Page Setup dialog box appears on the screen, from this dialog box select the Header / Footer tab.

Explain the items in the Header / Footer label:
Header and Footer : Exel suggests you to use the items available to make headers or footers.Click and select the triangle arrows to open the list and choose a style that you like.
Custom Header : allows us to create arbitrary headers.Click the Custom Header button, the following dialog box displays:

Explain the components in the Header dialog box:

Icons in dialog box:
Step 2: Select the functions in the dialog box to suit each printed document.Left Section : This field allows you to enter any data and will be displayed content in this frame on the upper left corner of the page.
Center Section : allows you to enter any data and the content will be displayed on the middle of the page.
Right Section : allows you to enter any data and will display the content in this box on the upper right corner of the page.
Custom Footer button: Similar to the Custom Header button.
Click Print , Print Preview and Option to print the worksheet, view the worksheet before printing and print options.
Step 3: Select OK and enjoy the results after printing the document.
You should read it
- How to print Excel on an A4 page
- A guide to the full Excel 2016 (Part 12): Page formatting and spreadsheet printing
- Instructions on how to print text, print documents Word, Excel, PDF details
- How to print an Excel spreadsheet in a page
- How to print an Excel file on an A4 sheet of paper
- How to cancel a print job on Word, Excel
- How to add units to cells in Excel
- MS Excel 2007 - Lesson 13: Format sheets and prints
May be interested
- How to print multiple sheets at once in Excel spreadsheets
 after you finish drafting an excel document of two or more sheets and want to print them on paper, you have trouble knowing how to print multiple sheets at once. tipsmake.com has written this tutorial to show you how to print multiple sheets at once in excel spreadsheets.
after you finish drafting an excel document of two or more sheets and want to print them on paper, you have trouble knowing how to print multiple sheets at once. tipsmake.com has written this tutorial to show you how to print multiple sheets at once in excel spreadsheets. - Instructions on how to print 2 sides in excel word
 in this article tipsmake shows you how to print on both sides of the paper for printers that do not support the simple and fast duplex printing function.
in this article tipsmake shows you how to print on both sides of the paper for printers that do not support the simple and fast duplex printing function. - Tips for printing A5 size on A4 paper in Word
 word supports you to print other paper sizes on default a4 paper, such as converting a4 size to a3 size or printing a5 size on a4 paper like the article below.
word supports you to print other paper sizes on default a4 paper, such as converting a4 size to a3 size or printing a5 size on a4 paper like the article below. - How to quickly delete multiple sheets in Excel
 working with sheets in excel involves the very basics of working with excel tables. with an excel sheet we have operations like adding sheets, changing sheet colors or deleting sheets when not in use.
working with sheets in excel involves the very basics of working with excel tables. with an excel sheet we have operations like adding sheets, changing sheet colors or deleting sheets when not in use. - How to print Excel on an A4 page
 when printing excel files, if the content is long and converted into 2 printed pages, how to display the contents of the excel document only on 1 a4 page?
when printing excel files, if the content is long and converted into 2 printed pages, how to display the contents of the excel document only on 1 a4 page? - What is the A0 paper size? How to select, print A0 in AutoCad
 a0 paper size is commonly used in printing today, but many people do not know about its size. follow the article for more information about a0 paper size!
a0 paper size is commonly used in printing today, but many people do not know about its size. follow the article for more information about a0 paper size! - How to set up paper duplex printing on Windows 11
 sometimes, job requirements require you to print documents on both sides of a sheet of paper, or you simply want to save paper. you can completely set the duplexing property on each individual print job, as well as on all future print jobs.
sometimes, job requirements require you to print documents on both sides of a sheet of paper, or you simply want to save paper. you can completely set the duplexing property on each individual print job, as well as on all future print jobs. - MS Excel 2007 - Lesson 13: Format sheets and prints
 the print titles function allows you to repeat the column and line headings at the beginning of each new page to read more pages than to read when printing.
the print titles function allows you to repeat the column and line headings at the beginning of each new page to read more pages than to read when printing. - Don't just use Excel or Sheets! Combine the two!
 different tools will perform different tasks, and the same principle applies to excel and google sheets.
different tools will perform different tasks, and the same principle applies to excel and google sheets. - The laptop is about to fold
 american experts have achieved the latest breakthrough in the field of electronics, by printing transparent circuits ... paper.
american experts have achieved the latest breakthrough in the field of electronics, by printing transparent circuits ... paper.










 Some printing tips are essential in excel
Some printing tips are essential in excel How to restore the view room mode or lose the vertical bar
How to restore the view room mode or lose the vertical bar SUMIF and SUMIFS functions - specific usage and examples
SUMIF and SUMIFS functions - specific usage and examples 10 EXCEL functions that ACCOUNTERS often use
10 EXCEL functions that ACCOUNTERS often use Instructions for page numbering and tab settings for paragraphs in Word
Instructions for page numbering and tab settings for paragraphs in Word Power shortcuts in Word that you should know
Power shortcuts in Word that you should know