Instructions for page numbering and tab settings for paragraphs in Word
Typing text with Word is one of the most basic skill requirements that anyone can do, but with more elaborate details, if we do not study, we may not know it as highlighted. automatic page number or as you like or set, delete tabs for text, etc. Let me learn some of the above through the following article:

1. Number the page for the text
The number of pages will be included in the Header or Footer as you like. To do so, select the Insert tab, and in the Header & Footer group, click the Page Number button. In the menu that appears, point to Top of Page (insert the page number in the Header) or Bottom of Page (insert in Footer). Word 2007 has a number of page numbering templates in place, and you just have to choose one of them.
1.1.Change the page number format
You can change the number of pages to your liking but the standard format is not available. To do so, select Insert and double-click Header or Footer, where you have set the page number. In the Design tab, Header & Footer group, click Page Number button, choose Format Page Numbers.

Change the page number format
In the Page Number dialog box, in the Number format section, choose a numbering style you like, then click OK.

Change the page number format
1.2 Change the font style, font size, color of page numbers
Double click on Header or Footer, where you have put the page number there.
Use the mouse to select the page number. In the mini toolbar that appears above, you can select the font, font size, format bold, italic, or choose the color you like. When finished editing, double-click the main content area of the document
1.3.Start page numbering with another number
You can start page numbers with a different number, instead of 1 as the default. How to: At the Insert tab, Header & Footer group, click Page Number button, select Format Page Numbers. In the dialog that appears, select Start at and enter the starting number when page numbering. Click OK.
Note: If your document has a cover page and you want the first page to start with 1 then, at the Start at box, type 0.
1.4.Delete the page number
On the Insert tab, Header & Footer group, click the Page Number button, then select Remove Page Numbers at the bottom of the menu.

Delete the page number
1.5.Delete the page number on the first page of the document
In a document, usually the first page is not numbered because it is the cover. Applying the caption in the 'Start page numbering with another number' trick above, the cover is still numbered 0. So follow these steps to delete the page number on the first page of document.
Click on any area of the document
On the Page Layout tab, click the box in the lower right corner of the Page Setup group to open the Page Setup dialog box.
Click the Layout tab in the dialog box, under Headers and footers, select the Different first page checkbox. Click OK.
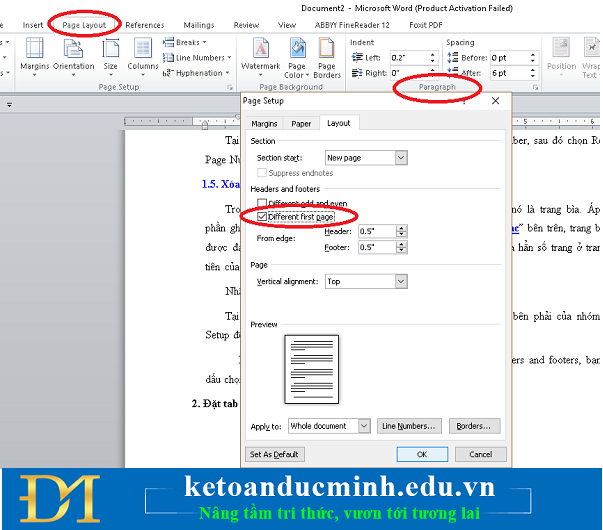
Delete the page number on the first page of the document
2. Set tabs for paragraphs
When you press the Tab key on the keyboard, the cursor will jump a segment called the Tab range. The default is the Tab range set by Word. We can actively set up arbitrary Tab intervals.
2.1.Set Tab
Place the cursor at the line where Tab should be placed or select the text to put Tab.
Page Layout select Paragraph and then click on the Tabs box,. . . Tabs dialog box appears.

Set Tab
Tab stop position : Tab stops.
Aligment : Aligning Tab.
Left: Left tab, at which point the text is aligned to the left.
Center: Right tab, at the point where the text is centered
Right : Tab right, at the right end of the text.
Decimal : The tab aligns according to the decimal point.
Leader: Choose a wildcard for the Tab range

Set tab
1.None: Around Tab are blank characters
2. ……: About Tab are dots
3. -------: Around Tabs are hyphens
4. ____: Around Tab are the underlines
After setup is complete, click Set to add the Tab points to the Tab list of the line. Can continue to set multiple Tab points for a line.
2.2.Delete Tab
Place the cursor at the line where the Tab should be deleted.
Page Layout and choose Paragraph then select Tabs .
Select the Tab to delete in the list and select Clear, if Clear All will delete the entire Tab.

Delete Tab
2.3.Set and edit the Tab using the ruler
Place the cursor at the line where Tab should be placed.
Click on the horizontal ruler to select a stop point for Tab.
Click and drag the Tab point on the ruler to change the position of the Tab point.
Click the Tab point out of the ruler bar to delete the Tab
You should read it
- How to number pages in Word 2007
- Number pages in Word 2003, insert special characters, date and time into Word
- How to number pages on Word 2013
- How to number page combination i ii iii and 1, 2, 3 on Word
- Word 2013 Complete Guide (Part 14): Page title, footer and page numbering
- How to number pages from any page on Word 2007,2010,2013
- Page numbering in Word 2016
- How to type page numbers in Word 2016
May be interested
- Instructions for page numbering in Word, align page numbers, delete page numbers
 the following is a guide to page numbering in word, aligning page numbers, and deleting page numbers to help you locate and search easily in large documents.
the following is a guide to page numbering in word, aligning page numbers, and deleting page numbers to help you locate and search easily in large documents. - How to number pages from any page on Word 2007,2010,2013
 tips to help you know the common page numbering in word. as well as page numbering from any page in the document. good luck!
tips to help you know the common page numbering in word. as well as page numbering from any page in the document. good luck! - How to number order in word
 enter the serial number, the initial line automatically in microsoft word: you want to quickly type the number of paragraphs. in the article below, tipsmake.com will guide how to number the order and the first line automatically in the word so you can create special characters or images as the first line character.
enter the serial number, the initial line automatically in microsoft word: you want to quickly type the number of paragraphs. in the article below, tipsmake.com will guide how to number the order and the first line automatically in the word so you can create special characters or images as the first line character. - Any page numbering in Word
 regularly working with word editors, you probably know how to number pages for word documents. but for documents such as dissertations, blueprints, table of contents, opening or ending, it is not usually the page number of the page but only the page number.
regularly working with word editors, you probably know how to number pages for word documents. but for documents such as dissertations, blueprints, table of contents, opening or ending, it is not usually the page number of the page but only the page number. - Page numbering in Word 2007, 2010, 2013 and 2016
 page numbering in word 2007, 2010, 2013, 2016. page numbering in word is a necessary job to help you easily manage and search for long word documents. so how to number pages in word 2007, 2010, 2013, 2016? please join us
page numbering in word 2007, 2010, 2013, 2016. page numbering in word is a necessary job to help you easily manage and search for long word documents. so how to number pages in word 2007, 2010, 2013, 2016? please join us - How to number pages in Word 2010 - Automatic page numbering in Word
 page numbering in word is a basic and necessary operation on all versions of word, especially when users print documents, reports, research topics, reference books, etc. this will help the document. the data looks more scientific, making it easier for viewers to follow sections and pages.
page numbering in word is a basic and necessary operation on all versions of word, especially when users print documents, reports, research topics, reference books, etc. this will help the document. the data looks more scientific, making it easier for viewers to follow sections and pages. - Instructions for numbering in Word tables
 there is no automatic numbering feature available in excel. when you want to number in a word table, you need to use the numbering feature in word.
there is no automatic numbering feature available in excel. when you want to number in a word table, you need to use the numbering feature in word. - How to paginate pages from any page in Word 2016
 the following article details how to number pages from any page in word 2016. normally when selecting page numbering, word default page numbering starts from the first page in the text.
the following article details how to number pages from any page in word 2016. normally when selecting page numbering, word default page numbering starts from the first page in the text. - How to Number Pages in Canva
 page numbering in canva makes it easier for users to follow and shows professionalism when you create presentation slides in canva.
page numbering in canva makes it easier for users to follow and shows professionalism when you create presentation slides in canva. - The most effective way to number pages in Word 365 as desired
 page numbering in word 365 is an important task when you are drafting or doing a thesis on microsoft word tool. if you don't know how to number pages in word 365, please follow tipsmake's instructions below!
page numbering in word 365 is an important task when you are drafting or doing a thesis on microsoft word tool. if you don't know how to number pages in word 365, please follow tipsmake's instructions below!










 Power shortcuts in Word that you should know
Power shortcuts in Word that you should know Coloring alternating excel lines not everyone knows
Coloring alternating excel lines not everyone knows The same and different when one line break in Excel
The same and different when one line break in Excel Consistent with the format bar in Word 2003-2013
Consistent with the format bar in Word 2003-2013 5 ways to convert PDF files to WORD
5 ways to convert PDF files to WORD How to insert tables, format tables in word
How to insert tables, format tables in word