How to format numbers in Excel
In the process of working, processing data in Excel sometimes you need to format numbers in Excel so that data can display the number format in accordance with the requirements to be processed. You do not know how to format numbers in Excel so you can fit what you need. So, please refer to the following article to know how to format numbers in Excel.

Here's how to format numbers in Excel, please follow along.
Method 1: Format the number in the Number section of the Home tab.
Select the cells you need to format numbers, on the Home tab you look for the Number . Next you choose Number in the format box.

To increase or decrease the number of digits after the decimal point, you select the symbol (1) if you want to increase the number of digits after the decimal point, select (2) if you want to reduce the number of digits after the decimal point stool.
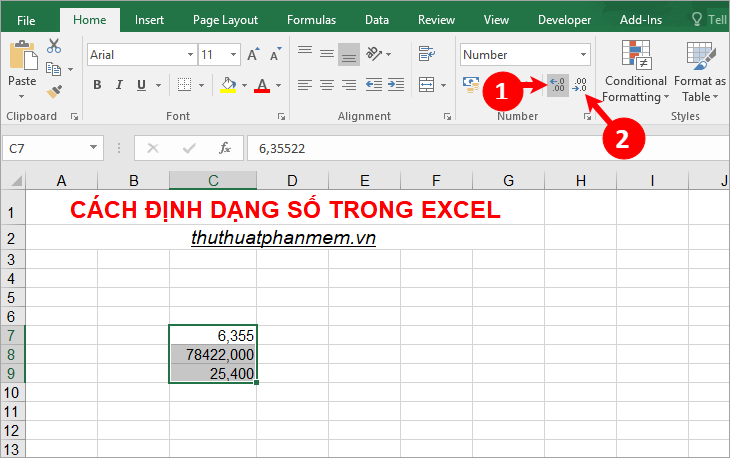
Method 2: Format numbers using Format Cells
Step 1 : Select the cells to format, right-click and select Format Cells or press Ctrl + 1 to open the Format Cells dialog box .
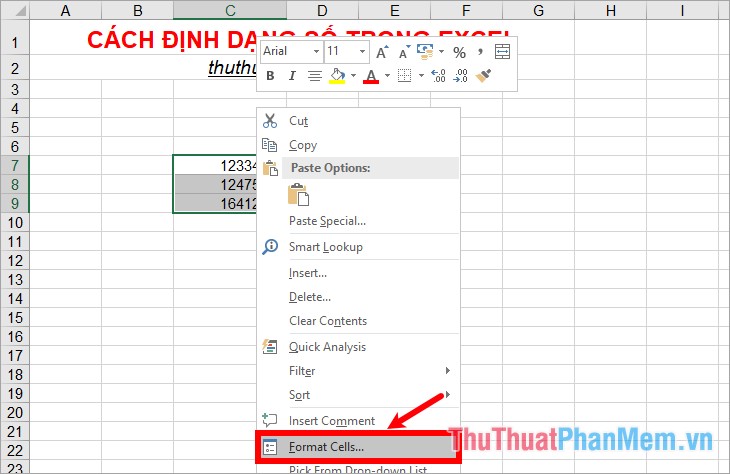
Step 2: The Format Cells dialog box appears , on the Number tab, select Number in the Category section to select the number format in Excel. In the right side, select or enter the number of words after the decimal point in the Decimal places box . If you want to use dots to separate 1000, then tick the box before Use 1000 Separator (.).

In the Negative numbers section, you can choose the type of display for negative numbers, if it is negative, remove negative signs and numbers to red, then select the corresponding type as shown below (you can choose the negative number type) other you want).

If the cell you choose to format the number has been entered, the first number in the area you select will be displayed preview in the Sample section , if you find it inappropriate you can edit accordingly. After the number format is complete, click OK to close Format Cells.

So the area you have chosen is formatted as what you have set.

Custom number format
If you want to format the custom number display format yourself, do the following:
First, you also select the data range to be formatted and press Ctrl + 1 to open Format Cells .
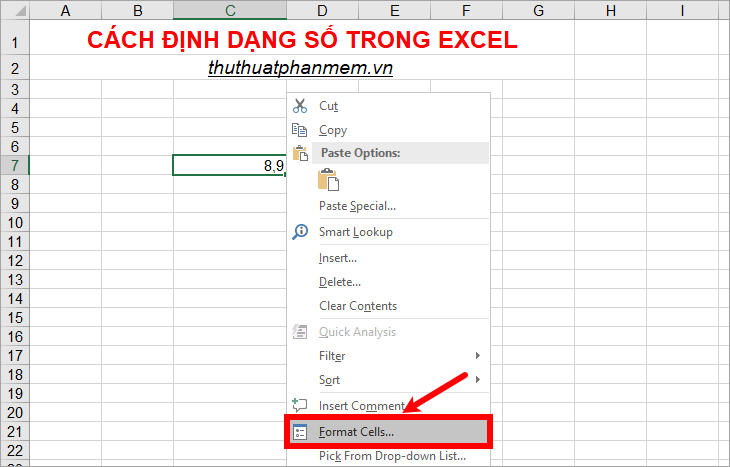
On the Number tab of Format Cells, select Custom and enter the custom format you want in the box below Type .
For example, you want to display the last zero if the number doesn't have 2 digits after the decimal point. As when entering the number 8.9 you want to display is 8.90, then you enter the custom format is #, 00. Thus the number will be displayed as you desire.
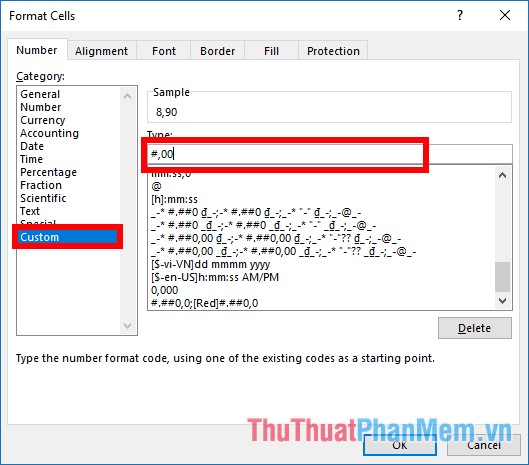
So, above article has shared with you how to format numbers in Excel. Hopefully through this article, you will be able to better understand how to format numbers in Excel so you can apply the number format to suit the requirements that you need to handle. Good luck!
You should read it
- PI (PI Function) in Excel - How to use PI numbers in Excel
- Split numbers from strings in Excel
- How to display 0 in front of a number in Excel
- How to extract numbers or text from Excel
- How to convert the currency of each column, row in Google Sheet
- How to add units to cells in Excel
- DATEVALUE function - Functions to convert text format dates to serial numbers in Excel
- How to convert negative numbers to positive numbers Excel
May be interested
- How to convert negative numbers to positive numbers Excel
 to convert negative numbers to positive numbers and vice versa on excel, you only need to perform a very simple operation.
to convert negative numbers to positive numbers and vice versa on excel, you only need to perform a very simple operation. - How to convert Apple Numbers documents to Microsoft Excel
 numbers is spreadsheet software specifically for apple devices both on phones and on computers. basically, apple numbers works similar to microsoft excel, so you can completely convert documents between these two toolkits to serve each specific working situation.
numbers is spreadsheet software specifically for apple devices both on phones and on computers. basically, apple numbers works similar to microsoft excel, so you can completely convert documents between these two toolkits to serve each specific working situation. - How to convert a sequence of numbers into dates in Excel
 on excel, we can convert the sequence of numbers into dates without manually entering data.
on excel, we can convert the sequence of numbers into dates without manually entering data. - Instructions for converting numbers to words in Excel
 to convert numbers to words in excel, you will use a support tool, instead of typing by hand, which is not accurate and takes a lot of time to do. below are some ways to convert numbers to words in excel.
to convert numbers to words in excel, you will use a support tool, instead of typing by hand, which is not accurate and takes a lot of time to do. below are some ways to convert numbers to words in excel. - How to convert numbers into words in Excel?
 in excel, entering and typing amounts is very tiring, sometimes confusing. so why do this work faster but still have to ensure accuracy? tipsmake.com will introduce you to a support tool, or more accurately, an additional add-in for microsoft excel, very convenient for accounting, finance, people who have to work with big amounts ...
in excel, entering and typing amounts is very tiring, sometimes confusing. so why do this work faster but still have to ensure accuracy? tipsmake.com will introduce you to a support tool, or more accurately, an additional add-in for microsoft excel, very convenient for accounting, finance, people who have to work with big amounts ... - Guide to full Excel 2016 (Part 8): Learn about Number Formats
 the data in the excel spreadsheet when you perform the import always have the default mode, general format, for excel formats to display and calculate in accordance with the actual data format, you need to set the format for it. join tipsmake.com to learn about number formats in excel 2016!
the data in the excel spreadsheet when you perform the import always have the default mode, general format, for excel formats to display and calculate in accordance with the actual data format, you need to set the format for it. join tipsmake.com to learn about number formats in excel 2016! - How to round whole numbers in Excel
 how to round whole numbers in excel in excel there are many mathematical functions used to round numbers. today software tips will guide you some functions that can be used to round whole numbers in excel.
how to round whole numbers in excel in excel there are many mathematical functions used to round numbers. today software tips will guide you some functions that can be used to round whole numbers in excel. - Change the slash to a dot in Excel format
 by default, the excel date format often uses slashes, such as march 23, 2016 .... however, if your worksheet has multiple dates lists, you can use dots. in date format to make the worksheet easier to see, no glitches.
by default, the excel date format often uses slashes, such as march 23, 2016 .... however, if your worksheet has multiple dates lists, you can use dots. in date format to make the worksheet easier to see, no glitches. - Do not round numbers in Excel, turn off rounding in Excel
 rounding numbers in excel is a handy function for calculating data, but sometimes it also makes you feel unnecessary troubles. to turn off the function of rounding in excel you can follow the following instructions
rounding numbers in excel is a handy function for calculating data, but sometimes it also makes you feel unnecessary troubles. to turn off the function of rounding in excel you can follow the following instructions - MS Excel 2003 - Lesson 3: Manipulating data in spreadsheets
 the previous article tipsmake.com has guided you to some basic formatting for a small data area, but if you need to format a large area or the default format for a new excel 2003 file, follow these instructions.
the previous article tipsmake.com has guided you to some basic formatting for a small data area, but if you need to format a large area or the default format for a new excel 2003 file, follow these instructions.










 How to create page breaks and page breaks in Excel
How to create page breaks and page breaks in Excel Instructions on how to extract data in Excel
Instructions on how to extract data in Excel How to create and delete tables in Excel
How to create and delete tables in Excel How to make crosswords on PowerPoint fast and beautiful
How to make crosswords on PowerPoint fast and beautiful What is Cagr How to calculate annual compound growth rate (CAGR)
What is Cagr How to calculate annual compound growth rate (CAGR) Gantt chart in Excel, how to create, how to draw Gantt chart in Excel
Gantt chart in Excel, how to create, how to draw Gantt chart in Excel