Instructions for creating Dashboard on Excel
Excel can be a very powerful program, but sometimes a simple sheet format is not attractive enough for readers to approach it.One of the ways to make your data and tables more attractive is to create a dashboard - an environment that retrieves all the most important information from your document and presents it as a format. ' easy to digest'.
Function of Excel Dashboard
The main function of Excel Dashboard is to convert a lot of information into a management screen.What you choose to put on the screen is up to you, but this tutorial will show you how to present different types of Excel content into a single environment and serve many purposes. As different as tracking your project progress or financial situation.
So let's start!
The first thing you need is to create the data you want to present.In the example below shows data about the learning process of a student.And the last dashboard was created to give students an overview of their learning over the past year.
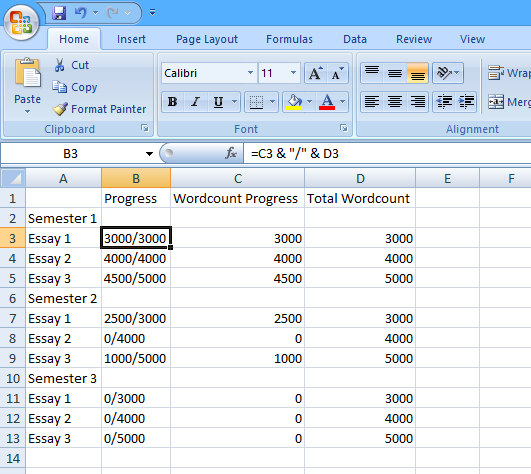
In the above example, create the ' Progress ' column from two ' Wordcount Progress ' and ' Total Wordcount ' columns with a simple function, which allows users to quickly modify the data as they progress and are reflected in last dashboard You need to use the SUM function to sum up for " Wordcount Progress " and " Total Wordcount" - to do so, enter the following formula in cell C15 without quotes' = SUM (C3, C4, C5, C7, C8, C9, C11, C12, C13) ', then pull out from the bottom right corner of the cell to cell D15 to copy the same formula for " Total Wordcount".
Add color
Now it's time to make this information more "dashing." Dashboard gives you instant access to a range of high-level information, so use a "traffic light" method ( traffic lights will be very effective, first, you need to right-click on the top of the column that contains " Wordcount Progress " and select 'Insert'to add an empty column.

To use the "traffic light" method, turn the data in " Wordcount Progress" into a percentage using a simple formula. Enter ' = (D3 / E3) * 100 ' without quotes in cell C3, then drag the bottom right corner of the cell down to cell C13 to copy the formula, cells C6 and C10 will not work because they are table header rows, so just delete the formula from these cells. Check your formulas by changing the values in the ' Wordcount Progress ' box in column D and if column C changes too, your formula is correct.

You will now use conditional formatting to change the percentages into clear icons.Select the entire column C, then click ' Conditional Formatting ' in the ' Styles ' section in the ' Home ' bar, then select ' Icon Sets ' from the drop-down menu and select one of the three colored icon sets. In the type of information you want to display, you will choose the appropriate format, here, the important details are individual essays that are completed, in progress, or not started, so format 'traffic lights. "will be more suitable.

Now, we just need to make some customizations to your icon format.Select column C, then click 'Conditional Formatting ' and ' Manage Rules ' in the drop-down menu. There are some rules there, so select it and click ' Edit Rule '. Here, you change the value assigned to the green icon to 100, and yellow to 1 - this will mean any completed essay will show green, those Any essay in progress will display yellow and any essay that has not yet started will appear in red. Finally, click ' Show Icon Only' in the box to not show the percentage.
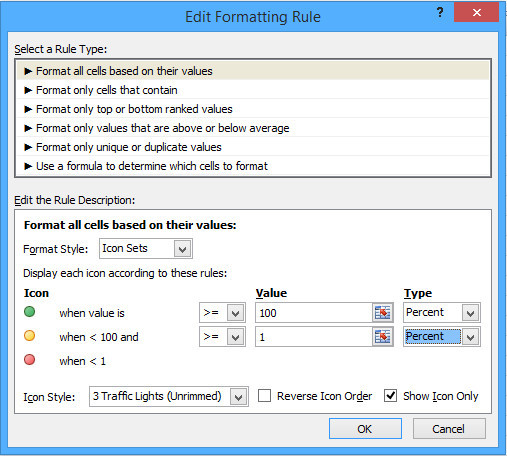
After finishing, you will see column C showing the appropriate icons for each value in column B. You should leave the icons in the middle and resize them appropriately to look more neat.

Thermometer chart
Next, create a version of the Thermometer Chart, allowing someone to view this dashboard to see the work done throughout the year with one glance.There are many ways to create a chart like this, but the following method will make the chart continuously update according to the changed values in the ' Wordcount Progress ' box.First, you need to create a data for the chart as shown in the image below.

The figures in the right column represent the percentage of thermometer increments and enter only the integer spreadsheet.The left column is the total number of words corresponding to percentage values.Thus, the formula is entered once in the first box and then copied below it by dragging the bottom right corner of the cell down.
Next, enter '= $ D $ 15 ' without quotes in cell I3 and drag from the lower right corner to cell I13 to copy the formula. These cells are filled with the current data of the ' Wordcount Progress ' cell that collects from all the individual values in column D. Next, we will use the conditional format again to turn the This value into a thermometer chart.

Select cells I4 through I13 - skip to cell I3 - then select the option'Greater Than ' from ' Highlight Cells Rules ' in ' Conditional Formatting '. Type = G4 in the 'Greater Than' dialog box , then select " Custom Format" from the drop-down menu on the right. On the next screen, select the 'Fill'tab, and then choose red - you can choose a different color depending on your preference.

Now, some of the boxes at the bottom you chose turned red - but a few more steps need to be done before completing the thermometer chart.First, just select cell I3 and repeat the above steps, this time select 'Highlight Cells Rules ' then ' More Rules '. Here, you should choose ' greater than or equal to' from the drop-down menu, enter ' = G3'without quotes in the right field and format the cell with red as you did above.

Next, do not give the values shown in these cells themselves.Highlight from cell I3 to cell I13, right-click and select 'Format Cells '. Select' Custom 'from the list and enter' ;;; 'without quotes in the field marked' Type 'Click OK and your numeric value will disappear, leaving only the red color of the thermometer.
However, we can do more with simply being able to turn cells into a color bar.Select the'Shapes' tool from the 'Insert' tab and then select 'Freeform' from the small group of ' Lines'.Use this feature to draw the outline of the thermometer containing the red bar.

You can draw shapes like the illustration above or whatever image you want with this tool.Use the 'Shape Styles'menuto change colors accordingly.
Merge tables into a dashboard table
After you have completed all the tables on a sheet, the final step is to merge them into a dashboard table.First, rename the sheet you are working with as'Data' or similar, then switch to another sheet and rename it to 'Dashboard'.Next, we will use the Camera function, if you have not added it to the Quick Access Toolbar, you should add it now because it is very handy.
To do this, access the Excel option and select'Customize'.From here, add the Camera command from the left column to the right column.Now you will be able to easily access the Camera from the Quick Access toolbar to merge dashboard tables together.

Using the Camera is very simple, just check the boxes you want to display elsewhere, then click the Camera icon to copy them.From here, the "picture" of those cells will update as they change.

Use the Camera tool to quickly capture progress charts with your traffic lights and thermometers, transfer them to the ' Dashboard ' sheet, and now you can sort and format things that suit you or any more. In this example, a simple task list is added by creating it on the ' Data ' sheet and using the Camera to transfer it through the ' Dashboard ' sheeet.

Using these techniques, you can make a similar dashboard for any kind of work.
I wish you all success!
You should read it
- How to Add an Application to the Dashboard on an Apple Computer
- What is Privacy Dashboard on Android 12? Why can it be considered a 'breakthrough' in terms of privacy?
- How to Create a Sticky Note on a Mac's Dashboard
- How to add simple launcher dashboard on LXDE
- Top 20 free Bootstrap template templates for Admin Dashboard
- How to draw a map chart on Excel
- How to create 2 Excel charts on the same image
- How to make a thermometer template in Excel
May be interested
- How to print Excel, print Excel spreadsheets fast, standard
 in the article below, tipsmake.com will guide you how to print spreadsheets in microsoft excel. to print, of course we will need a printer that is working normally, connect to the computer and follow the steps below.
in the article below, tipsmake.com will guide you how to print spreadsheets in microsoft excel. to print, of course we will need a printer that is working normally, connect to the computer and follow the steps below. - How to choose the appropriate Office online?
 all online office suites support users with the full need to use basic, even advanced, as with office installed. however, depending on the needs of each user, we need to select the online office suite accordingly.
all online office suites support users with the full need to use basic, even advanced, as with office installed. however, depending on the needs of each user, we need to select the online office suite accordingly. - How to arrange incremental dates in Excel
 to customize the data of the date, month and year in excel can increase or decrease gradually, we will immediately use the feature available in the data tab.
to customize the data of the date, month and year in excel can increase or decrease gradually, we will immediately use the feature available in the data tab. - Beautiful free PowerPoint slides for office workers
 thanks to tools like powerpoint, meetings are less 'miserable'. it is a support tool and keeps the meeting circuit smoothly. even slie powerpoint templates can shorten time and bring higher work efficiency. below, you will discover powerpoint slides.
thanks to tools like powerpoint, meetings are less 'miserable'. it is a support tool and keeps the meeting circuit smoothly. even slie powerpoint templates can shorten time and bring higher work efficiency. below, you will discover powerpoint slides. - Complete guide for Word 2016 (Part 14): Page title (Header) and footer (Footer)
 header and footer are useful tools of word 2016 to help you provide more information for your text.
header and footer are useful tools of word 2016 to help you provide more information for your text. - How to type page numbers in Word 2016
 page numbering with multiple display options, typing from any page and other useful options in word 2016.
page numbering with multiple display options, typing from any page and other useful options in word 2016.




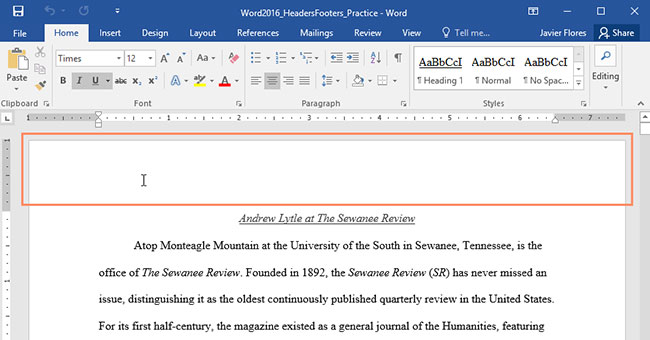

 What is dashboard? What is Dashboard? Dashboard definition
What is dashboard? What is Dashboard? Dashboard definition Instructions for creating Macros in Excel
Instructions for creating Macros in Excel Instructions on how to create Hyperlink in Excel
Instructions on how to create Hyperlink in Excel Google Dashboard - Everything Google knows about you
Google Dashboard - Everything Google knows about you MS Excel 2007 - Lesson 7: Create Macros in Excel 2007
MS Excel 2007 - Lesson 7: Create Macros in Excel 2007