How to write leading zeros in Excel
In Excel, it is not possible to write zeros before a sequence of numbers. But in practice with some work, writing a zero at the beginning of the sequence is required. The following article will guide how to write leading zeros.
Method 1: Enter apostrophes before the number sequence to enter.
Excel automatically removes the quotes, but there is a blue triangle warning above.
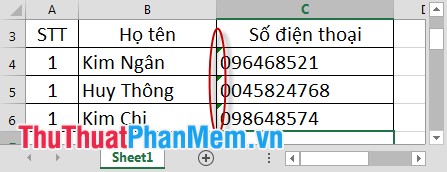
Method 2: Choose a column format of type Text.
Step 1: Select the column to create numbers 0 -> Right-click -> Select Format Cells .

Step 2: The Format Cells dialog box appears. At Category -> select Text -> OK .

The result when you enter the leading zero does not disappear.

Method 3: Use Custom.
For example: The rule has 10 digits if the value is only 5 digits then the first 5 digits enter is 0. If there are 9 digits, the first digit enters 0 -> Please follow this way:
Step 1: Select the column to write 0 -> Right-click -> Format Cells .

Step 2: A dialog box appears, select Custom -> Item Type enter the number of digits 0 you want to display (assuming choose 12) -> OK .

Result:

If you enter 3 digits, Excel automatically inserts 12-3 = 9 leading zeros in front of it. Enter the number with 11 digits => with 1 leading zeros. If you enter 12 digits, no leading zeros are displayed.
Good luck!
You should read it
- How to Prevent Excel from Removing Leading & Trailing Zeros
- How to Remove Leading or Trailing Zeros in Excel
- How to add zeros to phone numbers in Excel
- 3 Quick ways to fix the problem of Excel losing leading zeros
- Write a program to move zeros in Python
- How to write the above index, below index in Excel
- Some experience in Excel spreadsheets
- How to write exponential numbers in Excel
May be interested
- Some experience in Excel spreadsheets
 in excel there are many good tips that only those who have ever discovered, please introduce to you some of the experience in excel.
in excel there are many good tips that only those who have ever discovered, please introduce to you some of the experience in excel. - How to write exponential numbers in Excel
 how to write exponential numbers in excel are you entering data in excel that includes exponents that you do not know how to write exponents in excel? so you are looking for ways to write exponential numbers in excel to continue the process
how to write exponential numbers in excel are you entering data in excel that includes exponents that you do not know how to write exponents in excel? so you are looking for ways to write exponential numbers in excel to continue the process - How to write arrow notes in Excel
 many readers have asked tipsmake how to write arrow notes in excel. below, we will guide you on how to do this in a simple and effective way.
many readers have asked tipsmake how to write arrow notes in excel. below, we will guide you on how to do this in a simple and effective way. - How to display 0 in front of a number in Excel
 usually when we enter a sequence of numbers in excel that has a leading zero, it will disappear. so how to display 0 in the series in excel?
usually when we enter a sequence of numbers in excel that has a leading zero, it will disappear. so how to display 0 in the series in excel? - Write italic, vertical, and diagonal lines in Excel
 write italic, vertical, and diagonal lines in excel - sometimes the data sheet you enter must write italics for titles to facilitate tracking.
write italic, vertical, and diagonal lines in excel - sometimes the data sheet you enter must write italics for titles to facilitate tracking. - How to Add Rows in Excel Using Formulas
 if you're looking for a quick way to add blank rows to an excel spreadsheet, you'll be surprised to learn that there's no excel function or formula that can do this. however, you can write a macro (a command that executes a certain job script) to instantly add a certain number of rows to the specified location. today's tipsmake will show you how to write a simple macro to add new rows to an excel spreadsheet. besides, the article also shows how to add existing formulas to new rows in the spreadsheet.
if you're looking for a quick way to add blank rows to an excel spreadsheet, you'll be surprised to learn that there's no excel function or formula that can do this. however, you can write a macro (a command that executes a certain job script) to instantly add a certain number of rows to the specified location. today's tipsmake will show you how to write a simple macro to add new rows to an excel spreadsheet. besides, the article also shows how to add existing formulas to new rows in the spreadsheet. - How to write fractional values in Excel
 sometimes you enter fractions into excel data cells but it shows the time format. you do not know how to handle the input data is displayed as a fraction.
sometimes you enter fractions into excel data cells but it shows the time format. you do not know how to handle the input data is displayed as a fraction. - How to Write a Simple Macro in Microsoft Excel
 how to write a simple macro in microsoft excel in this article, tipsmake will show you how to create a simple macro for an excel sheet.
how to write a simple macro in microsoft excel in this article, tipsmake will show you how to create a simple macro for an excel sheet. - How to use notes in Microsoft Excel
 comments in microsoft excel are simple text messages associated with individual cells. they are often used to add context to the cell's contents, explaining a few small details about the cell.
comments in microsoft excel are simple text messages associated with individual cells. they are often used to add context to the cell's contents, explaining a few small details about the cell. - Other diacritics in Excel, different diacritics in Excel
 other diacritics in excel, different diacritics in excel. other accents in excel are used quite a lot in terms of function formulas. if you need to write a function with different conditions and you do not know how to write other accents in excel
other diacritics in excel, different diacritics in excel. other accents in excel are used quite a lot in terms of function formulas. if you need to write a function with different conditions and you do not know how to write other accents in excel










 How to make PowerPoint - Instructions for making reports and presentations using PowerPoint
How to make PowerPoint - Instructions for making reports and presentations using PowerPoint Insert music into PowerPoint
Insert music into PowerPoint How to create tables, draw tables in Word
How to create tables, draw tables in Word Instructions to create a Template for PowerPoint
Instructions to create a Template for PowerPoint The best PowerPoint templates 2016
The best PowerPoint templates 2016 The best Slide templates 2016
The best Slide templates 2016