How to fix the Windows + Space key combination not working error
In this article, TipsMake will guide you how to fix the Windows + Space key combination on Windows 10 not working.
Fix Windows key + Space not working error on Windows 10
If you have this problem, you can try the solutions below, in no particular order. However, you need to first try to see if the problem is with the keyboard or not.
Here's how to do it:
- Try connecting the keyboard to a different USB port if it's a wired keyboard
- Try using the virtual keyboard
- Try connecting the keyboard to another computer to see if it works properly
- Try connecting a different keyboard to the computer and see how everything works
- Try disabling the RAID setting in the BIOS see if everything gets fixed
If the problem is not with the hardware then we will start moving on to software solutions.
1. Reboot the computer
The first solution you should try is to restart your computer. Sometimes just restarting your computer will help you solve problems that you cannot fix forever.
If restarting still does not fix the problem then please try next solution.
2. Run keyboard debugger
To run the keyboard fixer on Windows 10, follow these steps:
- Press Windows + I to open Settings
- Click Update & Security
- Next, choose Troubleshoot
- Find and click Additional troubleshooters
- Here, scroll down to find the Keyboard section and click on Run the troubleshooter
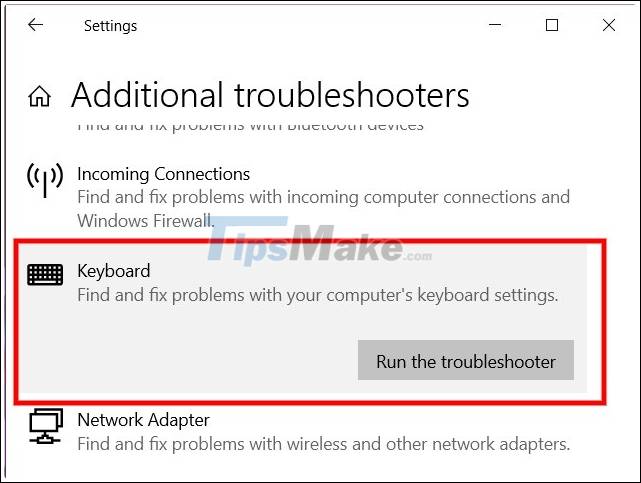
3. Run SFC
Also does not exclude the possibility that your computer has a system error leading to this problem. To fix it, you should run the scanner and fix the SFC system error.
4. Update keyboard driver
This error can also occur when you are using a faulty or outdated keyboard driver. Therefore, you need to try updating the keyboard driver through Device Manager or through the Optional Updates section of Windows Update. You can also download the latest updates from the keyboard manufacturer's website.
If updating the keyboard driver still does not fix the problem, you can try removing the keyboard driver and then restarting your computer. At this point, Windows will automatically install the standard driver for the keyboard and be able to fix the problem.

5. Delete the update
This solution requires you to remove the problematic software update and prevent Windows Update from installing it again.

6. Restore the entire system
If none of the solutions above helped you to fix the problem then you might consider a full system restore. This solution requires you to have a backup of your system.
Good luck.
You should read it
- How much disk space does Windows 10 take?
- Fix error 0x80070070 : Using Disk Cleanup Tool to Free up Space in C Drive
- How to disable the 'Low Disk Space' warning in Windows 10/8/7
- Free memory space after updating Windows 10 Anniversary
- Microsoft will not notify you of the amount of memory required to install Windows 10 updates
- Clear the Windows 10 Update Cache to free up memory space
- How to use Copy Space to manage Windows 10 clipboard content
- How to optimize the Taskbar space on Windows 10
May be interested
- How to fix Micro not working on Windows 10
 many users are facing the microphone not working error on their computer after updating to recent versions of windows 10 and they don't know how to check and solve the problem, hence, thuthuat.taimienphi. vn has compiled ways to fix micro not working on windows 10 for you to learn and apply.
many users are facing the microphone not working error on their computer after updating to recent versions of windows 10 and they don't know how to check and solve the problem, hence, thuthuat.taimienphi. vn has compiled ways to fix micro not working on windows 10 for you to learn and apply. - How to fix the error of the brightness adjustment key not working in Windows 11
 you can often experience eye strain or headaches when the brightness of your laptop or pc screen is too low. problems like these can be easily solved by adjusting the brightness by simply pressing the corresponding function key.
you can often experience eye strain or headaches when the brightness of your laptop or pc screen is too low. problems like these can be easily solved by adjusting the brightness by simply pressing the corresponding function key. - 5 Ways to Fix Has Stopped Working Error in Windows 7, 8,10?
 hoang ha pc provides you with the causes of the error has stopped working in windows 7, 8, 10 and effective solutions.
hoang ha pc provides you with the causes of the error has stopped working in windows 7, 8, 10 and effective solutions. - Windows Store on Windows 10 is faulty, this is a fix
 if someday you find your windows store suddenly stopped working, refused to boot, crash, failed to download the application, the error does not update the application, then don't be too worried, here are the basic measures for you to fix errors appearing on windows store, including errors suddenly stopped working.
if someday you find your windows store suddenly stopped working, refused to boot, crash, failed to download the application, the error does not update the application, then don't be too worried, here are the basic measures for you to fix errors appearing on windows store, including errors suddenly stopped working. - How to fix laptop keyboard not working error on Windows 10
 detailed instructions to fix laptop keyboard not working error on windows 10. update drivers, edit keyboard settings, disable quick boot.
detailed instructions to fix laptop keyboard not working error on windows 10. update drivers, edit keyboard settings, disable quick boot. - 5 ways to fix 'Insufficient Space Downloading Error' on Android device
 in some cases when you download any application or try to update an application on an android device, on the device screen you receive the error message 'insufficient space downloading error'.
in some cases when you download any application or try to update an application on an android device, on the device screen you receive the error message 'insufficient space downloading error'. - Fix error 0x80070070 : Using Disk Cleanup Tool to Free up Space in C Drive
 in the process of windows 10 update, you might encounter windows 10 update error code 0x80070070, or 80070070, 0x80070070–0x50011, 0x80070070–0x50012, 0x80070070–0x60000 on your windows 10 pc. this means that there isn't enough drive space on your computer to install the new windows 10 version.
in the process of windows 10 update, you might encounter windows 10 update error code 0x80070070, or 80070070, 0x80070070–0x50011, 0x80070070–0x50012, 0x80070070–0x60000 on your windows 10 pc. this means that there isn't enough drive space on your computer to install the new windows 10 version. - How to fix Apple Pay not working error
 digital wallets are a popular convenience, but dealing with apple pay when it's not working ruins the experience. this problem can be frustrating, but don't worry! there are a few ways to handle this problem.
digital wallets are a popular convenience, but dealing with apple pay when it's not working ruins the experience. this problem can be frustrating, but don't worry! there are a few ways to handle this problem. - Microsoft confirms the problem of accessing Storage Spaces in Windows 10 May 2020 Update
 microsoft today acknowledged that another major problem that exists in the windows 10 may 2020 update is related to the storage spaces feature.
microsoft today acknowledged that another major problem that exists in the windows 10 may 2020 update is related to the storage spaces feature. - 7 ways to fix Windows Updates not working error
 updates are an important part of any windows computer. so if something goes wrong with the updates, it's best to address them as soon as possible.
updates are an important part of any windows computer. so if something goes wrong with the updates, it's best to address them as soon as possible.










 Fixed an issue where the YES button could not be pressed in UAC window on Windows
Fixed an issue where the YES button could not be pressed in UAC window on Windows Fix Windows 10 not starting error
Fix Windows 10 not starting error How to fix a computer not getting enough RAM
How to fix a computer not getting enough RAM Fix Windows 10 slow opening images
Fix Windows 10 slow opening images How to fix common errors on Windows computers
How to fix common errors on Windows computers Fix error 0x80040c97, Unable to install OneDrive on Windows 10
Fix error 0x80040c97, Unable to install OneDrive on Windows 10