7 ways to fix Windows Updates not working error
Updates are an important part of any Windows computer. So if something goes wrong with the updates, it's best to address them as soon as possible.
Since Windows Updates are important for many things, such as regularly updating malware information, fixing bugs, etc., if you can't install new updates, you are using your Windows in a very bad way.
So these are the best ways to fix Windows Updates not working error.
1. Update device driver

Device drivers are software that make various components of your Windows hardware work. If your device driver has been out of date for a while, it can cause inevitable conflicts with new updates.
In general, device drivers are automatically updated along with other Windows updates. However, in case that doesn't happen, you should find and update your device driver manually.
2. Use the Windows Update troubleshooter
Windows Update is the application that monitors all your Windows update processes. Like any other tool on Windows, it also occasionally fails or malfunctions.
If this is not a recurring problem with Windows, the troubleshooter can help you get rid of this error. Windows Troubleshooter is an all-in-one troubleshooting application that can help you quickly eliminate minor errors.
To run the Windows Update troubleshooter, follow the steps below:
- Go to the search bar in the Start menu, type settings and select the best match.
- Click Troubleshoot > Other troubleshooters .
- From there, run the Windows Update troubleshooter.
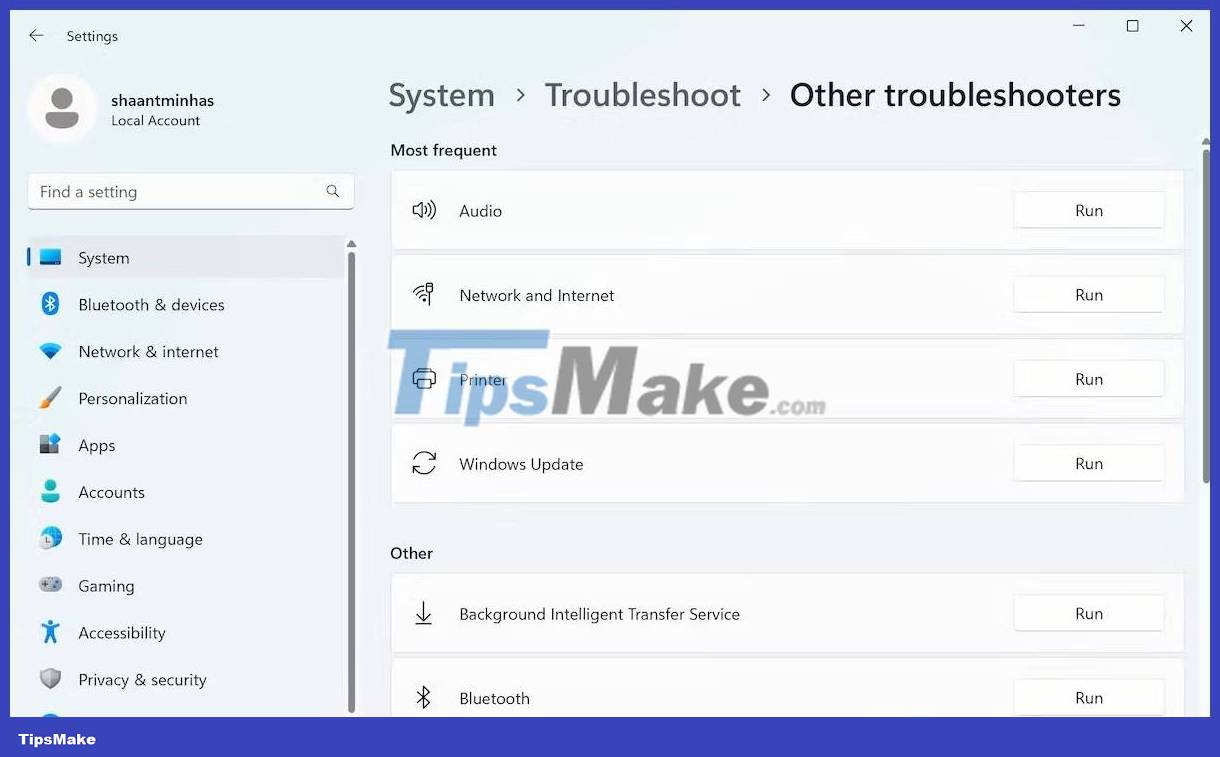
As soon as you do this, the tool will find all the problems with your PC updates. If any problems are found, the tool will automatically fix them.
3. Check Internet Connection
You've been downloading for a while but haven't seen much progress. While there's no official error dialog, you won't see downloads either.
In a case like this, it's possible that your Internet connection has gone down. It's best to check and fix the Internet connection on your PC first. Once you've confirmed or set up a properly functioning Internet, go to the update tool and retry the updates.
If you're still getting errors with Windows updates, don't panic! Let's move on to the next method below.
4. Check the date and time settings
Check the date and time settings on your PC. If something goes wrong with these settings, you will definitely have problems updating your Windows PC.
The reason is that Windows updates need your correct date and time information before downloading and installing new updates. This is important to help it establish the integrity of updates and thus avoid tampering or unauthorized access.
So change your data and time settings on Windows if it looks like it's telling the wrong time.
5. Free up disk space
In most cases, if there is not enough disk space on Windows, you will receive a message or notification. It will clearly state that you cannot download new updates without free space.
However, even if you don't receive any messages, you should still free your Windows storage from all the unnecessary stuff that fills it up.
There are many ways to free up disk space on a Windows computer. Try whatever works for you and then do the updates again and see if you run into any issues.
6. Perform a system restore
While there may not be a solution to all your problems in the real world, when it comes to Windows computers, System Restore is probably what comes next.
As a free tool from Microsoft, System Restore brings your PC and its settings back to a point where all used applications and settings were working fine - provided you created a restore point beforehand. In this case, by performing a system restore on Windows, you can get rid of the Windows Update error on your Windows 10 or 11.
7. Delete Software Distribution Folder
The Software Distribution Folder is a special folder containing the temporary files needed to perform Windows updates. These old files can sometimes cause problems with your regular Windows updates if left unchecked. Deleting old files from the Software Distribution Folder has been known to fix all update problems on your PC. So it's worth a try.
You can easily delete a folder using Command Prompt. Here's how to do it:
- Go to the search bar in the Start menu, type cmd and launch it as admin by right clicking on it and selecting Run as administrator .
- Now, you have to stop Windows Update Service first. Type the following command to do that and press Enter :
net stop wuauserv - From there, type the following command to stop the Background Intelligent Transfer Service and press Enter :
net stop bits - Open File Explorer and go to the following path:
C:WindowsSoftwareDistribution - Select the contents of the folder and click Delete.
That's it, the Software Distribution Folder will be deleted afterwards. Now, restart Windows Update and Background Intelligent Transfer Service with the command net start wuauserv and net stop bits respectively. Your Windows should be updated normally from here.
You should read it
- How to fix Windows Update error 0xC1900101 - 0x4000D
- Fixing errors Windows Update Service or BITS Service is missing on Windows Service
- New update of Windows Server causes many serious errors
- How to fix Windows Update error
- Windows Update crashes, this is what you need to do
- Updates KB5009543, KB5009566 crash L2TP VPN connection on Windows
- Windows 10 KB5001330: Prevent these serious problems in the latest update
- Windows 10 automatically deletes updates that cause problems
May be interested
- 6 ways to fix the Taskbar not working
 recently, the windows 10 frozen taskbar error has appeared continuously and not working normally. this makes it difficult for many users to operate windows.
recently, the windows 10 frozen taskbar error has appeared continuously and not working normally. this makes it difficult for many users to operate windows. - Fixing errors Windows Update Service or BITS Service is missing on Windows Service
 in many cases when malicious software (malware) attacks, it is possible that services (windows services) and other important services (services) such as bits (background intelligent transfer service) may be error or deleted from the system. in these cases windows cannot check or download new updates (updates) to the system and if you force windows to check for updates, you will receive an error message on the screen: 'windows update cannot currently be performed check for updates, becau
in many cases when malicious software (malware) attacks, it is possible that services (windows services) and other important services (services) such as bits (background intelligent transfer service) may be error or deleted from the system. in these cases windows cannot check or download new updates (updates) to the system and if you force windows to check for updates, you will receive an error message on the screen: 'windows update cannot currently be performed check for updates, becau - How to fix CopyPE.cmd not working on Windows 10
 recently many windows users received the copype.cmd not working error message when creating an image file. this article will show you how to fix copype.cmd on windows 10.
recently many windows users received the copype.cmd not working error message when creating an image file. this article will show you how to fix copype.cmd on windows 10. - Fix keyboard error not working on Windows 10
 when the keyboard on your windows 10 computer is not working, typing is not possible, type the text but show the menu. although you have applied everything but you seem to be helpless. you can apply some solutions below to fix keyboard error on windows 10 offline.
when the keyboard on your windows 10 computer is not working, typing is not possible, type the text but show the menu. although you have applied everything but you seem to be helpless. you can apply some solutions below to fix keyboard error on windows 10 offline. - Fix Alt + Tab not working in Windows 10
 in this article, we will provide the most suitable solutions that you can try to help you fix alt + tab not working error in windows 10.
in this article, we will provide the most suitable solutions that you can try to help you fix alt + tab not working error in windows 10. - Windows 10 KB5001330: Prevent these serious problems in the latest update
 microsoft has announced april 2021 cumulative updates for supported versions of the operating system. however, many users report being unable to install the latest windows updates.
microsoft has announced april 2021 cumulative updates for supported versions of the operating system. however, many users report being unable to install the latest windows updates. - 7 ways to fix Windows PIN not working in Windows 10
 using a windows hello pin makes signing in to your user accounts easy. however, you may experience an issue where windows tells you your pin is incorrect even though you entered it correctly.
using a windows hello pin makes signing in to your user accounts easy. however, you may experience an issue where windows tells you your pin is incorrect even though you entered it correctly. - Tips for fixing 'Program has stopped working' error on Windows
 hopefully, in the above ways, you can fix the program has stopped working error for programs on your computer.
hopefully, in the above ways, you can fix the program has stopped working error for programs on your computer. - New update of Windows Server causes many serious errors
 recently, microsoft released updates kb5009555 for windows server 2012 r2, kb5009557 for windows server 2019, and kb5009555 for windows server 2022. these updates are part of the january 2022 patch tuesday updates.
recently, microsoft released updates kb5009555 for windows server 2012 r2, kb5009557 for windows server 2019, and kb5009555 for windows server 2022. these updates are part of the january 2022 patch tuesday updates. - How to fix VPN error 619
 one of the most common problems commonly encountered when working with a virtual private network on a windows platform is a vpn error 619 - a connection to the remote computer could not be established with some old vpn servers, the error message will displays the port was disconnected instead.
one of the most common problems commonly encountered when working with a virtual private network on a windows platform is a vpn error 619 - a connection to the remote computer could not be established with some old vpn servers, the error message will displays the port was disconnected instead.










 How to fix 'Please Wait for the GPSVC' loop error
How to fix 'Please Wait for the GPSVC' loop error How to change the Task Manager start page in Windows 11
How to change the Task Manager start page in Windows 11 Microsoft is about to allow users to hide date and time information on the Windows 11 taskbar
Microsoft is about to allow users to hide date and time information on the Windows 11 taskbar 8 ways to open MSConfig in Windows 11
8 ways to open MSConfig in Windows 11 How to change the printer name on Windows 11
How to change the printer name on Windows 11 How to use Dev Drive for developers on Windows 11
How to use Dev Drive for developers on Windows 11