Fix Windows 10 slow opening images
Below, I'll show you a few ways to fix the Photos app error, making sure your photos and videos are played instantly every time you open them.
Why is Windows Photos app too slow?
The cause of the problem is the configuration settings in the Photos app that you might have turned off unsuccessfully. As a result, the Photos app appears black, followed by a white background for about 15 to 35 seconds, and then it starts displaying the image or video.
 Fix Windows 10 slow opening images Picture 1
Fix Windows 10 slow opening images Picture 1
Normally, it only takes time when opening the first picture in Photos, the photos will then be smoother. If you find it annoying that images are always slow to display, here are some ways to fix the problem.
Repair and Reset Photos app
If you experience a sudden delay with the Photos app, you should immediately restore it to its default configuration. Find 'Photos' in the search box, then right-click on it and select App settings .
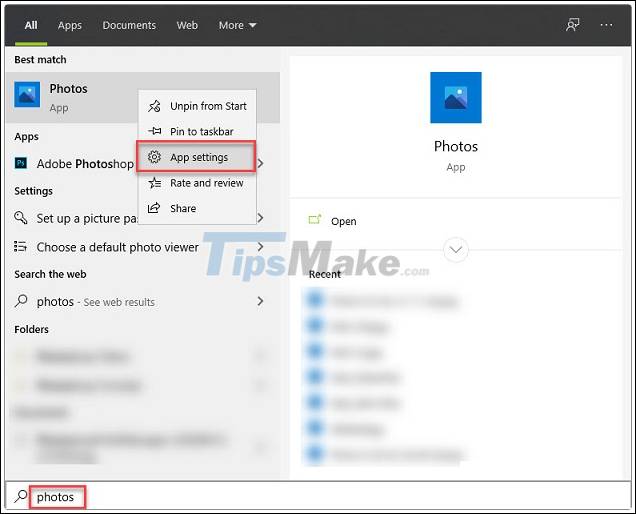 Fix Windows 10 slow opening images Picture 2
Fix Windows 10 slow opening images Picture 2
The fix (repair) Photos app is quick and easy, do not lose any data application.
 Fix Windows 10 slow opening images Picture 3
Fix Windows 10 slow opening images Picture 3
After this step, you should see an immediate improvement in your upload time. In case you haven't seen the app faster, tap Reset to clear app data, but you will also quickly get the data back with your Microsoft account.
 Fix Windows 10 slow opening images Picture 4
Fix Windows 10 slow opening images Picture 4
Optimize application settings
After repairing and resetting, you need to optimize settings inside the Photos app. First, make sure it's selected as the default photo viewer. Press Windows + I to open Settings. Navigate to Apps .
 Fix Windows 10 slow opening images Picture 5
Fix Windows 10 slow opening images Picture 5
Open the Default apps tab , in the Photo viewer section, click Choose a default .
 Fix Windows 10 slow opening images Picture 6
Fix Windows 10 slow opening images Picture 6
Choose Photos as the default photo viewer. If you see it was set up before, you don't need to do this step.
 Fix Windows 10 slow opening images Picture 7
Fix Windows 10 slow opening images Picture 7
Next, open the Photos app from the search box. Go to the ellipsis icon at the top right and hit Settings .
 Fix Windows 10 slow opening images Picture 8
Fix Windows 10 slow opening images Picture 8
Many of the configuration settings with the Photos app may already be enabled by default. To ensure a quick response time, you need to optimize these settings. The most important item is syncing Photos app with OneDrive, which is something you probably don't need as often. Every time you need to open an image, this feature affects the response speed. Therefore, you need to turn off the option 'show my clould-only content from OneDrive' . If you're not using OneDrive, skip it.
Alternatively, you can turn off the 'Display delete comfirmation dialog' , which will consume more memory.
 Fix Windows 10 slow opening images Picture 9
Fix Windows 10 slow opening images Picture 9
'Use hardware-accelerated video encoding when available' is also something you don't need unless you're planning to use the Photos app for video editing.
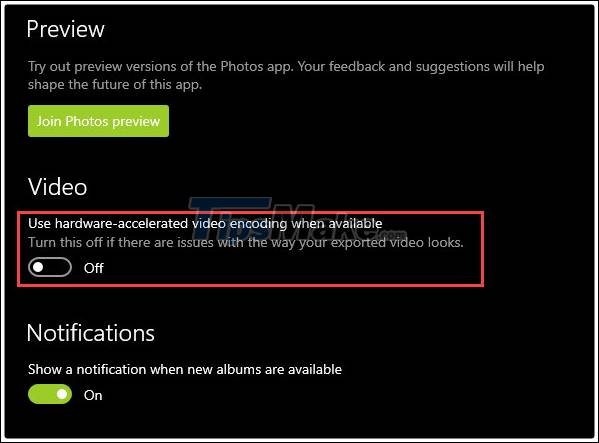 Fix Windows 10 slow opening images Picture 10
Fix Windows 10 slow opening images Picture 10
The Photos app can get really busy when it uses a lot of memory to load the photo folders. Therefore, you should also 'Disable indexing parts of your library stored on Netword locations' .
 Fix Windows 10 slow opening images Picture 11
Fix Windows 10 slow opening images Picture 11
Using Troubleshoot
After following the two steps above, you should notice a noticeable improvement in the Photos app's response speed. If there is still a problem, open 'Troubleshoot settings' from the search box.
 Fix Windows 10 slow opening images Picture 12
Fix Windows 10 slow opening images Picture 12
Scroll down the list and select Windows Store Apps .
 Fix Windows 10 slow opening images Picture 13
Fix Windows 10 slow opening images Picture 13
Click Run the Troubleshoot , the debugging process will begin and if there is any problem with the Photos app, it will be resolved.
 Fix Windows 10 slow opening images Picture 14
Fix Windows 10 slow opening images Picture 14
The above fixes will help you to solve the problem of slow Windows Photos app. This application error is not uncommon and if you are still unable to fix it yourself, consult a service center. Good luck!!!
You should read it
- Many users report that Windows 11 causes NVMe SSDs to slow down
- Fix the problem of opening the Download folder on Windows 10 too slowly
- Fix Asus Laptop Running Slow In Windows 10/11
- How to fix slow boot Windows 10
- Your Windows 10 computer is slow to connect to the Internet, this is a fix
- Tracing 'guys' makes Windows boot slowly
- How to fix Excel running slow on Windows
- How to prevent Windows 10 from reopening applications when booting the computer
- How to Fix Slow and Unresponsive Windows 10
- Causes and ways to fix external hard drive slow on Windows 10
- Is the Hurom review machine slow down good? How much?
- Ways technology can help you slow down
May be interested

How to fix common errors on Windows computers

Fix error 0x80040c97, Unable to install OneDrive on Windows 10

How to fix Windows 10 can not start error due to lack of system driver, code 0xc0000221

Fix Full Disk error 100%, 99% on Windows

How to fix Device media is write-protected when Format USB

How to fix the DirectX failed to initialize error on Windows 10






 Many users report that Windows 11 causes NVMe SSDs to slow down
Many users report that Windows 11 causes NVMe SSDs to slow down Fix the problem of opening the Download folder on Windows 10 too slowly
Fix the problem of opening the Download folder on Windows 10 too slowly Fix Asus Laptop Running Slow In Windows 10/11
Fix Asus Laptop Running Slow In Windows 10/11 How to fix slow boot Windows 10
How to fix slow boot Windows 10 Your Windows 10 computer is slow to connect to the Internet, this is a fix
Your Windows 10 computer is slow to connect to the Internet, this is a fix Tracing 'guys' makes Windows boot slowly
Tracing 'guys' makes Windows boot slowly