Free memory space after updating Windows 10 Anniversary
After upgrading Windows 10 version to Windows 10 Anniversary Update (version 1607), Windows 10 will automatically create a backup copy of the previous version of Windows 10 into the folder named Windows.old so that users can remove it. Install Windows 10 Anniversary Update and use the previous version of Windows 10.
Suppose if you do not want to use the old version of Windows 10, you should proceed to delete the files of the old version of Windows 10 to free up memory space.
Regain memory space after installing Windows 10 Anniversary Update
To regain memory space after installing Windows 10 Anniversary Update, you can use one of the following ways:
1. Solution 1
Step 1:
Open the Settings application by clicking the Settings icon in the left pane of Start Menu or alternatively press the Windows + I. key combination .

Step 2:
On the Settings window, click System => Storage .
Step 3:
Next, click to select the Windows 10 installation drive (usually drive C). Usually the Settings application will display the Windows logo on the Windows 10 installation drive so that users can easily identify it.

Step 4:
On the Storage window, scroll down to find the Temporary files option to view the Temporary files (including the Windows.old folder), which takes up as much% of the memory space.
Next, click Temporary files to open the Temporary files window.

Step 5:
Here you select the Previous version of Windows option and then click Remove file to free up memory space.
Alternatively, select Temporary files and then click Remove files to delete temporary files (Temporary files).

2. Solution 2
Step 1:
Open This PC , then right-click the Windows 10 operating system installation drive (usually drive C), select Properties.

Step 2:
On the Properties window, in the General tab, click Disk Cleanup.

Step 3:
Now on the screen that appears the Disk Cleanup dialog box, here you click to select Clean up system files .
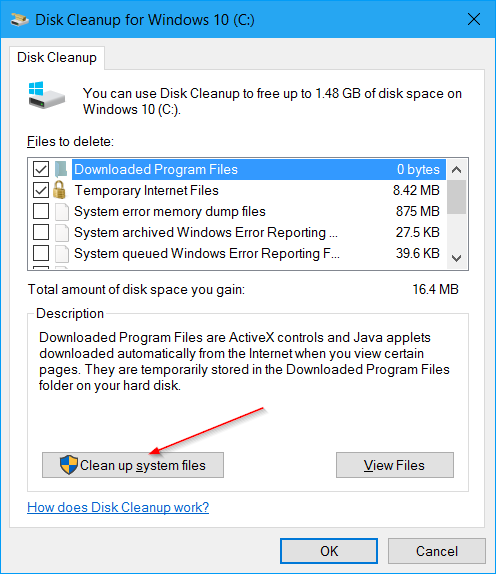
Step 4:
Finally, in the Files to delete section , type the check box and select Previous Windows installation (s) and Temporary Windows installation files and then click OK to delete the files from the old Windows version and free up the memory space.

Refer to some of the following articles:
- How to download Windows 10 Anniversary Update update?
- Here's how to uninstall Windows 10 to return to using Windows 7 or 8.1
- Summary of several ways to start Windows 10 in Safe Mode
Good luck!
You should read it
- Summary of errors that occurred during the process of updating Windows 10 Anniversary and how to fix them (The last part)
- Fix the Webcam Error on Windows 10 Anniversary Update is suspended
- Instructions to disable Cortana on Windows 10 Anniversary Update
- How to disable Lock Screen lock screen on Windows 10 Anniversary Update
- Clear the Windows 10 Update Cache to free up memory space
- This is how to reset application data on Windows 10
- Devices running Windows 10 Mobile Anniversary Update continue to be supported by Microsoft for another year
- Microsoft will not notify you of the amount of memory required to install Windows 10 updates
May be interested
- Wipe Recent Files search history on File Explorer Windows 10
 every time you manipulate any action on file explorer, such as opening folders, or files, .... on your windows 10 computer. file explorer will show you the most recently used folders and files.
every time you manipulate any action on file explorer, such as opening folders, or files, .... on your windows 10 computer. file explorer will show you the most recently used folders and files. - How to access Safe Mode Windows 10 on startup
 there are many ways to enter safe mode on windows 10, in case you cannot access windows and access it. to enter safe mode windows 10 when starting the computer, please refer to the following article of network administrator.
there are many ways to enter safe mode on windows 10, in case you cannot access windows and access it. to enter safe mode windows 10 when starting the computer, please refer to the following article of network administrator. - How to create Restore Point on Windows 10 with just 1 double click
 restore point is one of the unique and best features of windows operating system, which helps users quickly restore system files to a previous state without changing saved data. in the following article, network administrator will guide you how to create restore point on windows 10 'super fast' and 'extremely simple', with just a few taps.
restore point is one of the unique and best features of windows operating system, which helps users quickly restore system files to a previous state without changing saved data. in the following article, network administrator will guide you how to create restore point on windows 10 'super fast' and 'extremely simple', with just a few taps. - Fix error 'This Publisher has been Blocked from Running Software on your Machine' on Windows 10
 error 'this publisher has been blocked from running software on your machine' is one of the most common errors when users install a new application on windows 10, 8.1 and 7. operating system after recovering this error and continuing to install the application, please refer to the following article of network administrator.
error 'this publisher has been blocked from running software on your machine' is one of the most common errors when users install a new application on windows 10, 8.1 and 7. operating system after recovering this error and continuing to install the application, please refer to the following article of network administrator. - Set up VLC Media Player as the default multimedia player on Windows 10
 by default, windows 10 is integrated with windows media player as a multimedia player. however, if you feel too bored with windows media player, you can set up other multimedia players such as vlc media player as a multimedia player on windows 10. to do this, please refer to the article. below of network administration.
by default, windows 10 is integrated with windows media player as a multimedia player. however, if you feel too bored with windows media player, you can set up other multimedia players such as vlc media player as a multimedia player on windows 10. to do this, please refer to the article. below of network administration. - Here's how to create a Virtual Hard Disk on Windows 10
 basically, virtual hard disk (vhd) is a file format that contains the structure of the 'complete' structure of a hard drive. it is understandable that a virtual hard disk is located on an original file system and is 'packaged' in a single file.
basically, virtual hard disk (vhd) is a file format that contains the structure of the 'complete' structure of a hard drive. it is understandable that a virtual hard disk is located on an original file system and is 'packaged' in a single file.






 How to get back 20GB of storage after the Windows 10 November update
How to get back 20GB of storage after the Windows 10 November update Summary of errors that occurred during the process of updating Windows 10 Anniversary and how to fix them (Part 1)
Summary of errors that occurred during the process of updating Windows 10 Anniversary and how to fix them (Part 1) Clear the Windows 10 Update Cache to free up memory space
Clear the Windows 10 Update Cache to free up memory space Summary of errors that occurred during the process of updating Windows 10 Anniversary and how to fix them (The last part)
Summary of errors that occurred during the process of updating Windows 10 Anniversary and how to fix them (The last part) Microsoft will not notify you of the amount of memory required to install Windows 10 updates
Microsoft will not notify you of the amount of memory required to install Windows 10 updates