How to fix a computer not getting enough RAM
Ram is an important and indispensable resource to help the computer operate stably. However, many people have responded that Windows 10 does not use up RAM leading to a decrease in performance. If that is the case, try the following ways to fix the problem.
Check RAM
If you have 2 or more RAM sticks, and realize that Windows is not getting enough installed space, it is most likely because you have not inserted the RAM properly. There are many causes of this phenomenon and the only fix is to try removing and reinserting RAM.

First, you need to turn off your computer, unplug the power source, then remove the RAM. Normally, when you install the correct RAM you will hear a 'click'.
There is another case to consider is the possibility that your RAM has been damaged, which indicates that you often encounter Blue Screen during PC use. To be sure if the memory stick is damaged, remove all the RAM and reinsert each one to see which one is not working properly.
You are using a 32-bit version of Windows
If Windows 10 is not using up RAM, it may be because you are running 32-bit version. As you may not have known, 32-bit Windows only supports up to 4GB of RAM, and doesn't even use up that number. It doesn't matter if you only have 4GB of RAM, but if you have more it is a waste.
To check whether your computer is on a 32-bit or 64-bit version, do the following:
Press Windows key + S to open the search dialog.
Enter System Information and open the application.

Note the System Type section , if it shows x86-based PC, your computer is on 32-bit version. The opposite for x64-based PC means 64-bit.

If your system is 32-bit, you have no choice but to upgrade Windows to 64-bit version (provided the CPU supports 64-bit).
Turn off Automatic RAM virtualization
Many people have been able to fix Windows not running out of RAM issue by disabling Automatic RAM Virtualization.
1. Press Windows key + S and type advanced , then open View advanced system settings is displayed.
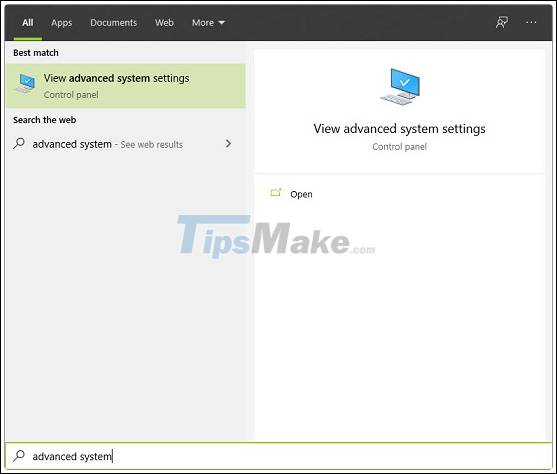
2. When the window opens, click Settings under Performance .

3. Go to the Advaned tab and click Change .

4. Uncheck the box Automatically manage paging file size for all drives .

5. One by one select the drives from the list and check No paging file .

6. Finally, OK and restart your PC.
If that doesn't help, you can re-enable Automactically manage paging file size for all drives.
Use msconfig
1. Press Windows key + R to open the Run dialog box, type msconfig , and then Enter .

2. The System Configuration window appears. Switch to the Boot tab and click Advanced options .

3. Check the box Maximum memory and enter the amount you have in MB. 1GB is 1024 and so multiplied, use your computer to make sure you enter the correct amount of RAM you have. Then click OK .

4. Click Apply to save your changes and exit.
Edit Registry
One more method to fix the problem the computer is not getting enough RAM. You should be careful when performing the steps below, as a mistake in the Registry can cause Windows 10 to crash.
1. Press Windows key + R and type regedit , then Enter .

2. When the Regedit window opens, navigate to:
ComputerHKEY_LOCAL_MACHINESYSTEMCurrentControlSetControlSession ManagerMemory Management
3. In the right pane, click to open ClearPageFileAtShutdown .

4. Set the value to 1 or 2 and OK .

Once done, restart your computer and see if the problem has been resolved.
Above are some ways that TipsMake synthesizes to help you fix the error of the computer not getting enough RAM.
Hope you are succesful.
You should read it
- How to use KeyboardTest to check the computer keyboard
- 'Tips' check old desktop and case before buying
- Check the power of the computer before playing the Game
- How to view computer ID, check hardware ID
- Check if your computer supports running PC games
- 5 ways to check hard drive effectively to help periodically check the hard drive
- Steps to check computer configuration on Windows 11
- How to check and monitor RAM status on Windows 10
May be interested
- The best computer acceleration tools
 computer accelerator tool is a great way to improve the speed of computer operation without hardware upgrade.
computer accelerator tool is a great way to improve the speed of computer operation without hardware upgrade. - How to check if the computer is running well or not?
 instructions on how to do a general check to know if the computer is running well or not
instructions on how to do a general check to know if the computer is running well or not - How to Format a Computer
 formatting a computer involves erasing all of the data on the computer's hard drive, and then reinstalling the operating system so that the computer is restored to factory defaults. this can be useful if your computer is malfunctioning, or...
formatting a computer involves erasing all of the data on the computer's hard drive, and then reinstalling the operating system so that the computer is restored to factory defaults. this can be useful if your computer is malfunctioning, or... - Test about computer architecture P6
 computer architecture is to design the basic concept and operational structure of a computer system. please join the network administrator to learn about this topic through multiple choice questions below.
computer architecture is to design the basic concept and operational structure of a computer system. please join the network administrator to learn about this topic through multiple choice questions below. - Your computer is not as secure as you think
 just because you have active antivirus software and a password doesn't mean your computer is invulnerable. you could be leaving your computer vulnerable without even realizing it!
just because you have active antivirus software and a password doesn't mean your computer is invulnerable. you could be leaving your computer vulnerable without even realizing it! - How to Boot a Computer from a CD
 this wikihow teaches you how to start a computer from a cd rather than from the computer's internal hard drive. this is useful if you're trying to install a different operating system on your computer. insert the cd into your computer. to...
this wikihow teaches you how to start a computer from a cd rather than from the computer's internal hard drive. this is useful if you're trying to install a different operating system on your computer. insert the cd into your computer. to... - 7 risks can affect computer life
 when using computers, in addition to performance and processing speed, users are also interested in their life. after all, to invest in a good computer, the price is not cheap. there are many factors that affect the lifespan of a computer and you can refer to the following article of tipsmake.com for more knowledge to better care for your computer.
when using computers, in addition to performance and processing speed, users are also interested in their life. after all, to invest in a good computer, the price is not cheap. there are many factors that affect the lifespan of a computer and you can refer to the following article of tipsmake.com for more knowledge to better care for your computer. - These factors determine the speed of the computer
 if you want to improve the speed of your computer system, the first thing you need to pay attention to is to arrange and select components that are reasonable so that they can interact with each other effectively. best.
if you want to improve the speed of your computer system, the first thing you need to pay attention to is to arrange and select components that are reasonable so that they can interact with each other effectively. best. - Test about computer architecture P4
 to check your knowledge, the following article network administrator will send you a series of tests on computer architecture.
to check your knowledge, the following article network administrator will send you a series of tests on computer architecture. - RAM and ROM are two concepts that are easily confused
 if you have used a computer, then more or less you have heard of two familiar terms: ram and rom and know they are related to computer memory. however, not everyone knows how different rom and ram are?
if you have used a computer, then more or less you have heard of two familiar terms: ram and rom and know they are related to computer memory. however, not everyone knows how different rom and ram are?










 Fix Windows 10 slow opening images
Fix Windows 10 slow opening images How to fix common errors on Windows computers
How to fix common errors on Windows computers Fix error 0x80040c97, Unable to install OneDrive on Windows 10
Fix error 0x80040c97, Unable to install OneDrive on Windows 10 How to fix Windows 10 can not start error due to lack of system driver, code 0xc0000221
How to fix Windows 10 can not start error due to lack of system driver, code 0xc0000221 Fix Full Disk error 100%, 99% on Windows
Fix Full Disk error 100%, 99% on Windows How to fix Device media is write-protected when Format USB
How to fix Device media is write-protected when Format USB