How to optimize the Taskbar space on Windows 10
On Windows 10, the Taskbar is probably one of the most essential features throughout the experience. This is a feature that gives you quick access to the Start menu, applications and notification area to check the time and date, as well as always update the system notifications.
However, the Taskbar has limited space and if you often work with multiple apps, you can quickly run out of space to pin more favorite apps. Thankfully, if you need more space, the taskbar is also customizable and there are a few ways you can optimize the Taskbar to fit all your applications.
In this tutorial, TipsMake.com will show you the steps to optimize the space on the Windows 10 taskbar.
Organize the Taskbar space on Windows 10
- Minimize or disable the search box
- Delete the Task View button
- Reduce the notification area space
- Delete system icon
- Switch to the smaller application icon
- Unpin unused applications
- Expand the taskbar on screens
How to organize taskbar space on Windows 10
If you want to keep the taskbar organized or may contain more apps, these instructions will help you customize the experience.
Minimize or disable the search box
The Windows 10 taskbar has a built-in search box that you can use to find files, launch applications, and get answers to common questions without having to open a web browser. Although this is a useful feature, the search box takes up a considerable amount of space.
If you don't use the search box, you can disable it or just show a button to access the experience.
To remove the search box from the taskbar, follow these steps:
1. Right-click the Taskbar.
2. Select the Search menu .
3. Select the Hidden option .
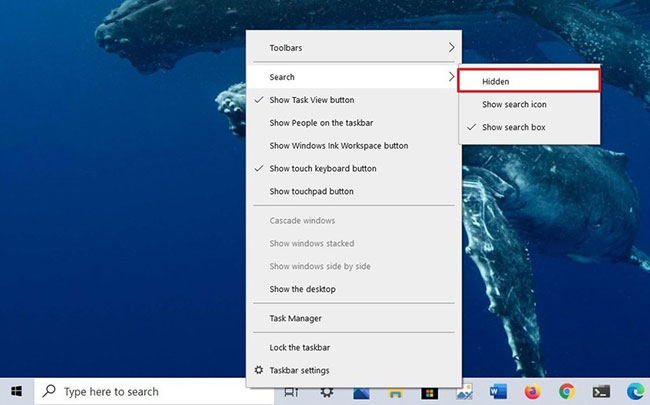 Clear the search box from the taskbar
Clear the search box from the taskbar If you still want to access to search from the taskbar, you can display only the single button with the following steps:
1. Right-click the Taskbar.
2. Select the Search menu .
3. Select the Show search icon option .
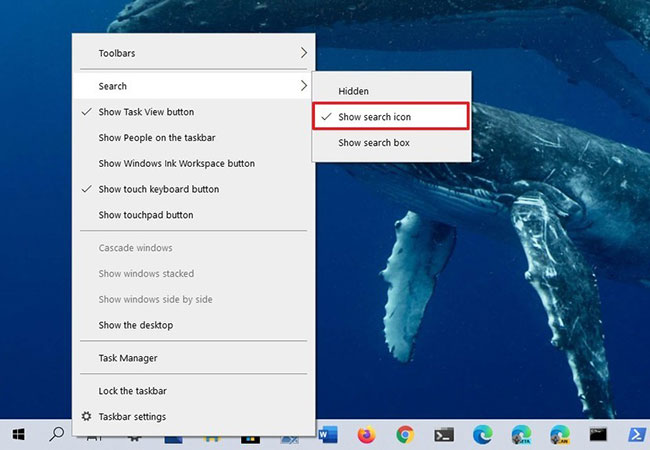 Displays a single button to search from the taskbar
Displays a single button to search from the taskbar In case you are disabling the option, remember that you can always click the Start button or press the key Winand start typing to invoke the search feature.
Delete the Task View button
Task View is a feature on Windows 10 that allows you to switch between applications and access virtual desktops. However, if it's not a feature you use often or you use the Win+ shortcut Tabto access the experience, then that icon is wasting valuable space.
To remove the Task View button from the taskbar, follow these steps:
1. Right-click the Taskbar.
2. Select the Show Task View button option .
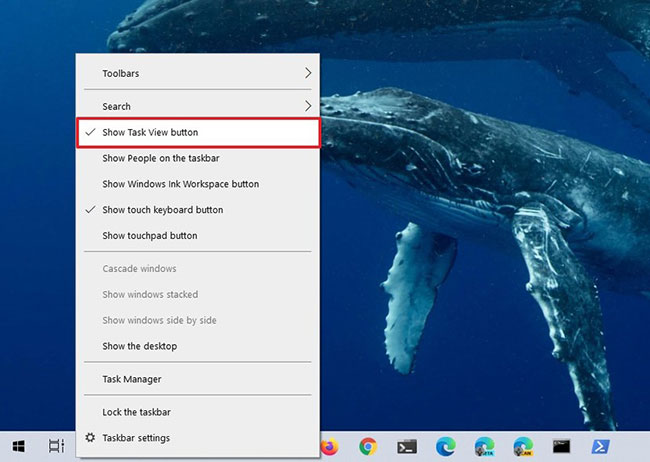 Delete the Task View button
Delete the Task View button Alternatively, you can hide the Task View button with instructions in the article: Hide the Search button and the Task View button on the Taskbar on Windows 10.
Reduce the notification area space
The right side of the taskbar is called the notification area. It provides status information, quick access to control specific features and applications, and displays the current date and time. However, depending on the application, the number of icons may increase, taking up valuable space.
To control the icons that appear on the taskbar, follow these steps:
1. Open Settings.
2. Click on Personalization.
3. Click Taskbar.
4. In the Notification area , click the Select which icons appear on the taskbar option .
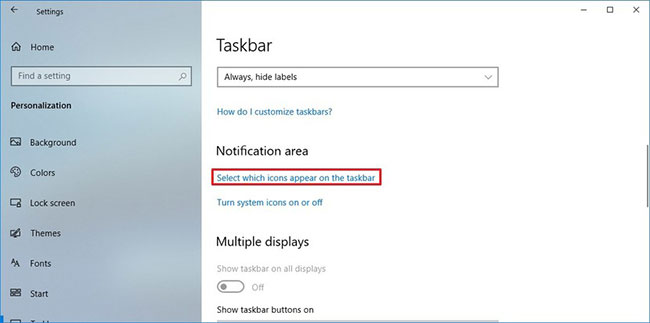 Click the Select which icons appear on the taskbar option
Click the Select which icons appear on the taskbar option 5. Turn off the Always show all icons in the notification area option .
6. Turn off the switch for the icons you do not want to see. For example, Network, Volume, Location , etc.
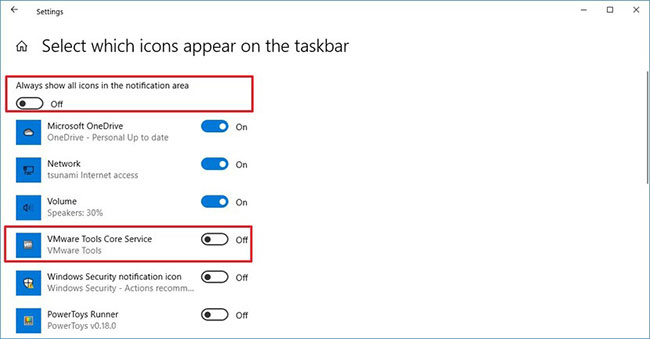 Turn off the switch for the icons you don't want to see
Turn off the switch for the icons you don't want to see Delete system icon
Using the Taskbar settings, you can also reduce the number of system icons and optimize the space on the taskbar with the following steps:
1. Open Settings.
2. Click on Personalization.
3. Click Taskbar.
4. In the Notification area , click the Turn system icons option on or off .
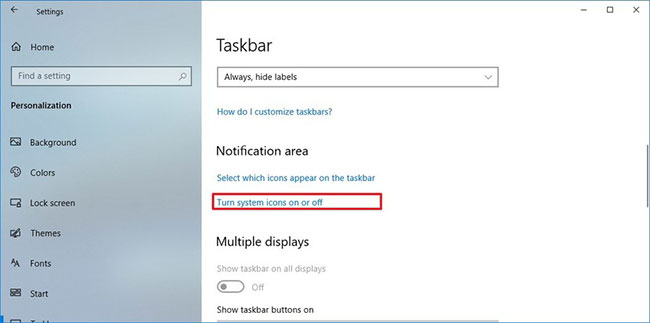 Click the Turn system icons on or off option
Click the Turn system icons on or off option 5. Turn off the switch for system icons that you want to delete from the notification area. For example: Clock, Volume, Network, Power, Action Center , etc.
Switch to the smaller application icon
Windows 10 also includes an option to make the taskbar icons smaller. This can help you free up space to pin more apps in the same space.
To use small icons on the taskbar, follow these steps:
1. Open Settings.
2. Click on Personalization.
3. Click Taskbar.
4. Turn on the Use small taskbar buttons switch .
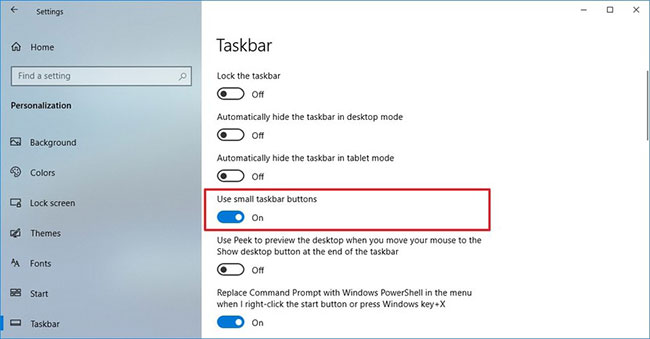 Turn on the Use small taskbar buttons switch
Turn on the Use small taskbar buttons switch Unpin unused applications
Another easy way to optimize the space on the taskbar is to remove pinned apps that you don't use often.
To unpin an application from the taskbar, follow these steps:
1. Right-click the application on the taskbar.
2. Select the Unpin from taskbar option .
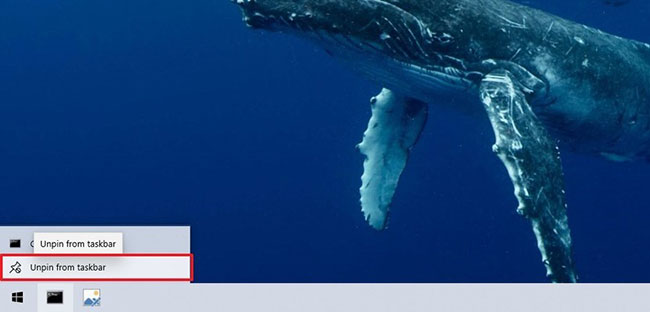 Select the Unpin from taskbar option
Select the Unpin from taskbar option Expand the taskbar on screens
If you have multiple monitors set up, you can get more space on the taskbar by expanding it across all screens.
To display the taskbar on all screens, follow these steps:
1. Open Settings.
2. Click on Personalization.
3. Click Taskbar.
4. In the Multiple display section , turn on the Show taskbar on all displays switch .
5. Use the Show taskbar buttons on drop-down menu and select the Taskbar where the window is open option to toggle the pinning of a running application to the screen where it is currently open.
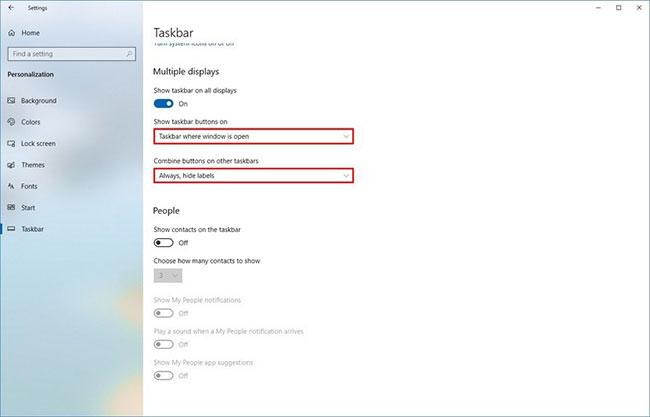 Use the Show taskbar buttons on drop-down menu and select the Taskbar where the window is open option
Use the Show taskbar buttons on drop-down menu and select the Taskbar where the window is open option 6. Use the Combine buttons on other taskbars drop-down menu and select the Always, hide labels option .
When you complete these steps, you get a taskbar with more space to pin all your favorite apps.
You should read it
- How to hide the Taskbar on Windows 11
- How to Hide the Windows Taskbar
- How to fix Windows 11 Taskbar not working
- How to add wallpaper to taskbar on Windows 10
- This application can bring drag and drop back to the Windows 11 taskbar
- After all, Microsoft seems to be working on moving the taskbar feature on Windows 11
- 5 extremely effective ways to fix the frozen Taskbar error on Windows 10
- How to add applications to the Windows 11 Taskbar
May be interested
- After all, Microsoft seems to be working on moving the taskbar feature on Windows 11
 taskbar (taskbar) is the area that is most frequently interacted by users on windows in general, so it has a great influence on the overall experience of the operating system.
taskbar (taskbar) is the area that is most frequently interacted by users on windows in general, so it has a great influence on the overall experience of the operating system. - How to hide/unhide the Taskbar on Windows 11
 in windows 11, the taskbar only takes up a small portion of display space at the bottom of the screen.
in windows 11, the taskbar only takes up a small portion of display space at the bottom of the screen. - Trick to rearrange stacking windows on Windows Taskbar
 there are many features that come with windows 10 but sometimes they are not available. this is also an opportunity for third-party applications to throne. in this article, we will show you how to easily rearrange the stacked windows in the taskbar.
there are many features that come with windows 10 but sometimes they are not available. this is also an opportunity for third-party applications to throne. in this article, we will show you how to easily rearrange the stacked windows in the taskbar. - How to delete the taskbar on the taskbar in Windows 10
 windows includes a special desktop toolbar called the taskbar, which displays at the bottom of the display by default. this guide will show you how to delete the toolbar from the taskbar on windows 10.
windows includes a special desktop toolbar called the taskbar, which displays at the bottom of the display by default. this guide will show you how to delete the toolbar from the taskbar on windows 10. - How to change the color of the taskbar (taskbar) in Windows 11
 taskbar (taskbar) has a great influence on the overall experience of the operating system because this is the area where users interact most often on windows.
taskbar (taskbar) has a great influence on the overall experience of the operating system because this is the area where users interact most often on windows. - 5 extremely effective ways to fix the frozen Taskbar error on Windows 10
 taskbar is the key component. in this article, i will show you how to fix the taskbar error on the latest update of windows 10 effectively.
taskbar is the key component. in this article, i will show you how to fix the taskbar error on the latest update of windows 10 effectively. - How to fix the Windows 10 Taskbar crashes error
 the windows taskbar helps you keep track of information, software status, time, and get quick access to how apps are pinned on it. if unfortunately, your taskbar hangs, the following tips will help you overcome this situation.
the windows taskbar helps you keep track of information, software status, time, and get quick access to how apps are pinned on it. if unfortunately, your taskbar hangs, the following tips will help you overcome this situation. - Microsoft is restoring one of the most requested features on the Windows 11 taskbar
 taskbar (taskbar) has a great influence on the overall experience of windows because this is the area where users interact most often.
taskbar (taskbar) has a great influence on the overall experience of windows because this is the area where users interact most often. - Specify how to group Taskbar buttons in Windows 10
 windows includes a special desktop toolbar called the taskbar, which shows up by default at the bottom of the screen. the taskbar allows you to find, view, open, and switch between your applications.
windows includes a special desktop toolbar called the taskbar, which shows up by default at the bottom of the screen. the taskbar allows you to find, view, open, and switch between your applications. - Instructions for pinning folders to Windows Taskbar
 windows taskbar is always a place to quickly open applications or services, so pinning the folder or application icon to the taskbar will help users get faster access to services and applications. however by default windows does not allow you to pin folders directly in the taskbar. if you want, you'll have to create a new shortcut for the folder you want and then pin it to the taskbar.
windows taskbar is always a place to quickly open applications or services, so pinning the folder or application icon to the taskbar will help users get faster access to services and applications. however by default windows does not allow you to pin folders directly in the taskbar. if you want, you'll have to create a new shortcut for the folder you want and then pin it to the taskbar.










 Fix 'Could Not Find This Item…' error in Windows 10
Fix 'Could Not Find This Item…' error in Windows 10 How to install AV1 codec in Windows 10
How to install AV1 codec in Windows 10 How to create a battery usage chart on Windows 10
How to create a battery usage chart on Windows 10 How to turn on the front audio port of the computer on Windows 10
How to turn on the front audio port of the computer on Windows 10 Instructions on how to update Windows 10 free and simple
Instructions on how to update Windows 10 free and simple How to delete Account, User in Win 10
How to delete Account, User in Win 10