Clear the Windows 10 Update Cache to free up memory space
Whenever you update the system, Windows automatically saves the updated Windows installation files. Although these files will be useful in some cases. However, if you do not need to use these files, it is better to delete the files to free up memory space.
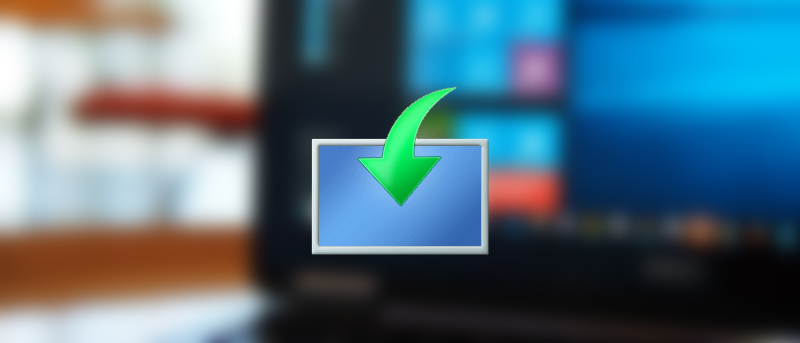
Delete Cache update on Windows 10
Clearing the update cache on Windows 10 is quite simple and easy.
Before deleting the update cache, the first thing we need to do is stop the Windows update service.
To do this, first enter the Services keyword into the Search box on Start Menu, select and open Service. If you are using Standard user, you can open Services under Admin by right-clicking on Services and selecting Run as administrator .

Next on the Services window, find and double-click the Windows Update option, then select Stop to stop the Windows update service.
After the service has stopped, press the Windows + R key combination to open the Run command window, enter the following path into the Run window and press Enter to open the folder where Windows stores Windows-related files update:
C: WindowsSoftwareDistribution
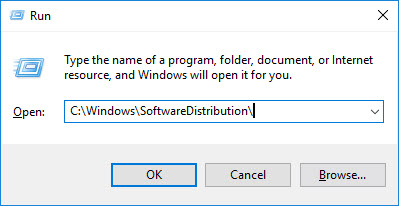
Next open the Download folder, select all the files in the folder and press Delete to delete all the files. If the Admin permission message appears, click Continue to complete the process.
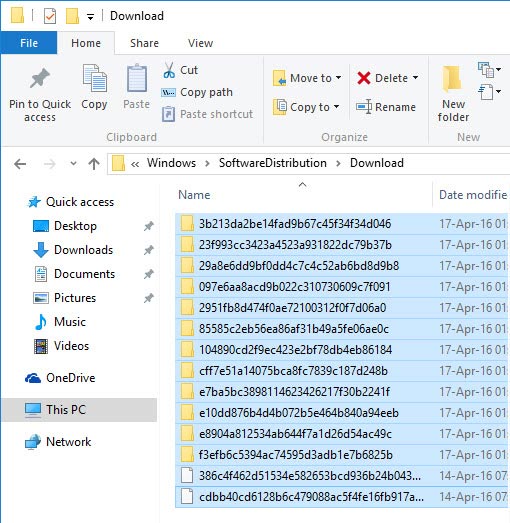
If you want to free up more memory space, you can delete the files in the DeliveryOptimization folder. However, before deleting, you need to disable the Windows Delivery Optimization feature.
To disable Windows Delivery Optimization, type the Check for updates keyword into the Search menu on the Start Menu to open the Update and Security window.

On the Update and Security window, click the Advanced Options link.
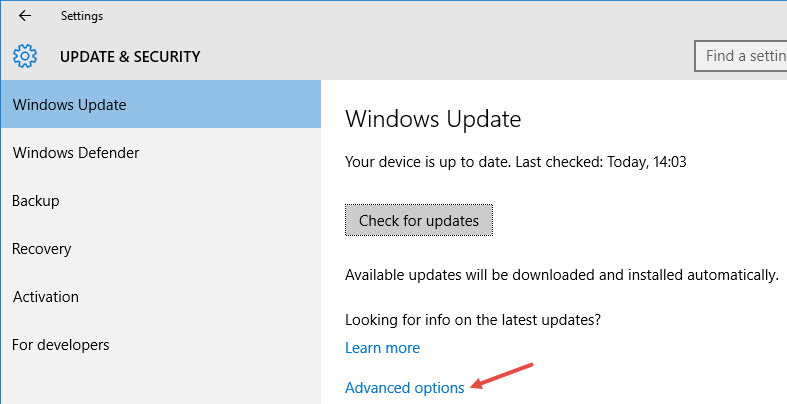
After the Advanced Options window appears, here you click the Choose how updates links are delivered to open the Delivery Optimizations installation window.

Here you convert the Windows Delivery Optimization feature to OFF .
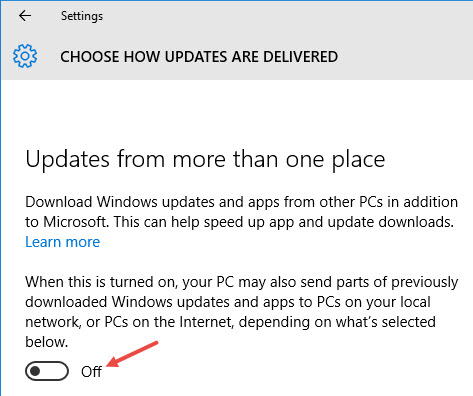
After turning off the Delivery Optimization feature, press the Windows + R key combination to open the Run command window, then enter the path below and press Enter:
C: WindowsSoftwareDistributionDeliveryOptimization

Here, press Ctrl + A to select all files and folders and press Delete to delete all files in this folder.

Also, if you want to check the size of all files and folders, you can right-click on those files and folders and select Properties .
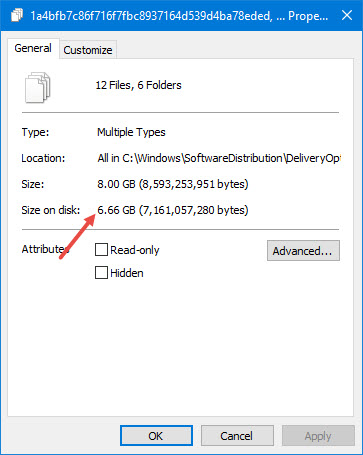
Finally go back to the Services window, right-click Windows Update and then select Start to open the service.

Refer to some of the following articles:
- Instructions for activating and using Remote Desktop on Windows 10 computers
- When and how to defragment hard drives on Windows 10?
- Fix Windows 10 error with just one click with FixWin
Good luck!
You should read it
- How to free up to 6GB of internal memory for iPhone
- How to free up computer memory Windows 7, 8 / 8.1 and Windows 10
- Microsoft will not notify you of the amount of memory required to install Windows 10 updates
- Free up storage space on your Android device with just 1 tap
- Trick to delete junk files to free up space and cache iPhone, iPad
- Methods to expand storage memory for computers quickly
- How to get back 20GB of storage after the Windows 10 November update
- How to transfer free space from one drive to another in Windows 10
May be interested
- Free memory space after updating Windows 10 Anniversary
 after upgrading windows 10 version to windows 10 anniversary update (version 1607), windows 10 will automatically create a backup copy of the previous version of windows 10 into the folder named windows.old so that users can remove it. install windows 10 anniversary update and use the previous version of windows 10.
after upgrading windows 10 version to windows 10 anniversary update (version 1607), windows 10 will automatically create a backup copy of the previous version of windows 10 into the folder named windows.old so that users can remove it. install windows 10 anniversary update and use the previous version of windows 10. - How to use Cleaner for PC Pro to delete cache, Windows junk files automatically
 cleaner for pc pro is an application to clear cache, clean garbage on your computer with automatic garbage cleaning according to the schedule that the user sets.
cleaner for pc pro is an application to clear cache, clean garbage on your computer with automatic garbage cleaning according to the schedule that the user sets. - Trick to delete junk files to free up space and cache iPhone, iPad
 after a period of use, you will notice that your iphone, or ipad, is getting slower and smaller, while the remaining space is too small. it's time you need to clean up your iphone, ipad by deleting unnecessary junk files to free up the occupied space.
after a period of use, you will notice that your iphone, or ipad, is getting slower and smaller, while the remaining space is too small. it's time you need to clean up your iphone, ipad by deleting unnecessary junk files to free up the occupied space. - Instructions on how to clear the browser cache
 instructions on how to clear the browser cache. cache, also known as caching, helps us to access frequently used websites faster by temporarily storing data on computer memory. if the website is too big, the cache on our computer may be full and make our computer less efficient.
instructions on how to clear the browser cache. cache, also known as caching, helps us to access frequently used websites faster by temporarily storing data on computer memory. if the website is too big, the cache on our computer may be full and make our computer less efficient. - How to Clear Cache on Mac
 tipsmake today will show you how to clear the cache of system files that your mac computer stores when you use it as well as how to clear the cache of temporary internet files on safari. note: deleting the system cache may cause your mac computer to freeze or crash unexpectedly; this is a normal phenomenon when clearing cache.
tipsmake today will show you how to clear the cache of system files that your mac computer stores when you use it as well as how to clear the cache of temporary internet files on safari. note: deleting the system cache may cause your mac computer to freeze or crash unexpectedly; this is a normal phenomenon when clearing cache. - Learn how cache works
 memory cache is the type of high-speed memory available inside the cpu to speed up access to data and instructions stored in ram. in this tutorial, we will show you how this memory works in the most understandable way.
memory cache is the type of high-speed memory available inside the cpu to speed up access to data and instructions stored in ram. in this tutorial, we will show you how this memory works in the most understandable way. - 6 steps to 'hide' garbage on Windows?
 hidden garbage or cache are data in the previous session of applications, programs that the operating system saves to make loading data in later sessions faster. it will swell over time if you leave it alone and waste memory and slow down the process. therefore, to regain space for hard drive and speed up the computer, you can refer to the cleaning steps below of tipsmake.com.
hidden garbage or cache are data in the previous session of applications, programs that the operating system saves to make loading data in later sessions faster. it will swell over time if you leave it alone and waste memory and slow down the process. therefore, to regain space for hard drive and speed up the computer, you can refer to the cleaning steps below of tipsmake.com. - How to clear Telegram cache
 when you use telegram, there will be temporary storage files such as images and videos. therefore, users should check telegram's memory to clear the telegram cache.
when you use telegram, there will be temporary storage files such as images and videos. therefore, users should check telegram's memory to clear the telegram cache. - How to clear cache on iPhone
 iphone's storage is finite, so there comes a point where you won't be able to store anything more. one of the ways to get that space back is to clear the cache.
iphone's storage is finite, so there comes a point where you won't be able to store anything more. one of the ways to get that space back is to clear the cache. - Instructions for clearing Twitter cache on iPhone and iPad
 now, you can clean up twitter's cache and control the amount of storage it uses. follow these steps to remove twitter cache on your iphone and ipad device.
now, you can clean up twitter's cache and control the amount of storage it uses. follow these steps to remove twitter cache on your iphone and ipad device.








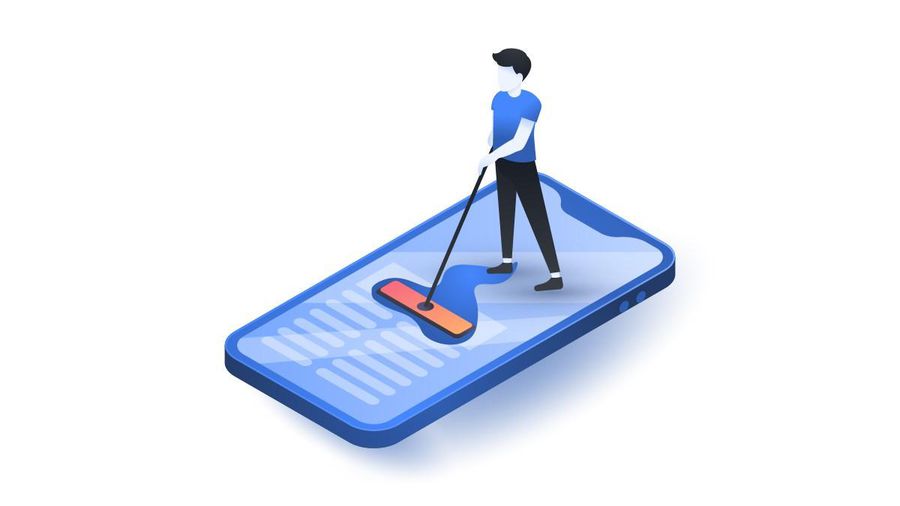

 Change the folder to save the default data in Windows 10
Change the folder to save the default data in Windows 10 Instructions for setting up and managing FTP Server on Windows 10
Instructions for setting up and managing FTP Server on Windows 10 Fix error Can't Connect to Proxy Server on Windows 10
Fix error Can't Connect to Proxy Server on Windows 10 How to hide / show Recent Files and Frequently Folders in Quick access Window 10
How to hide / show Recent Files and Frequently Folders in Quick access Window 10 How to enable / disable USB drive / port on Windows 7/8/10?
How to enable / disable USB drive / port on Windows 7/8/10? Enable / disable the Language bar on Windows 10
Enable / disable the Language bar on Windows 10