How to fix the error of the brightness adjustment key not working in Windows 11
However, things get tricky if the key doesn't work anymore or has stopped working. In such cases, you may need to take a few steps to fix the dimmer key not working on Windows PC.
1. Restart the computer
Keyboard problems can sometimes be fixed by a simple reboot. Restarting your computer will reset the keyboard settings and possibly get the dimmer key working again.
2. Clean the keyboard to remove dirt
Over time, dirt and debris can accumulate on the keys on the keyboard. This is especially likely if you use your laptop in a dusty environment. Cleaning the keys can make them more responsive and help troubleshoot the dimmer key not working.
If you do not know exactly how to clean the keyboard, you can refer to: Guide to cleaning the keyboard by yourself, cleaning the laptop keyboard.
3. Make sure the function key is activated
The function key may not work if it is disabled on your keyboard. To make sure it's activated, press the Fn + Esc keys simultaneously . This will turn this softkey on and off. If it is disabled, enabling it will fix the dimmer key not working issue.
4. Run Hardware and Devices Troubleshooter
Hardware and Devices Troubleshooter is the next step to try if the above solutions don't work. This tool can detect and fix any hardware and device problems on your computer, including problems with the keyboard. To run the troubleshooter, do the following:
1. Open a Command Prompt window with admin rights.
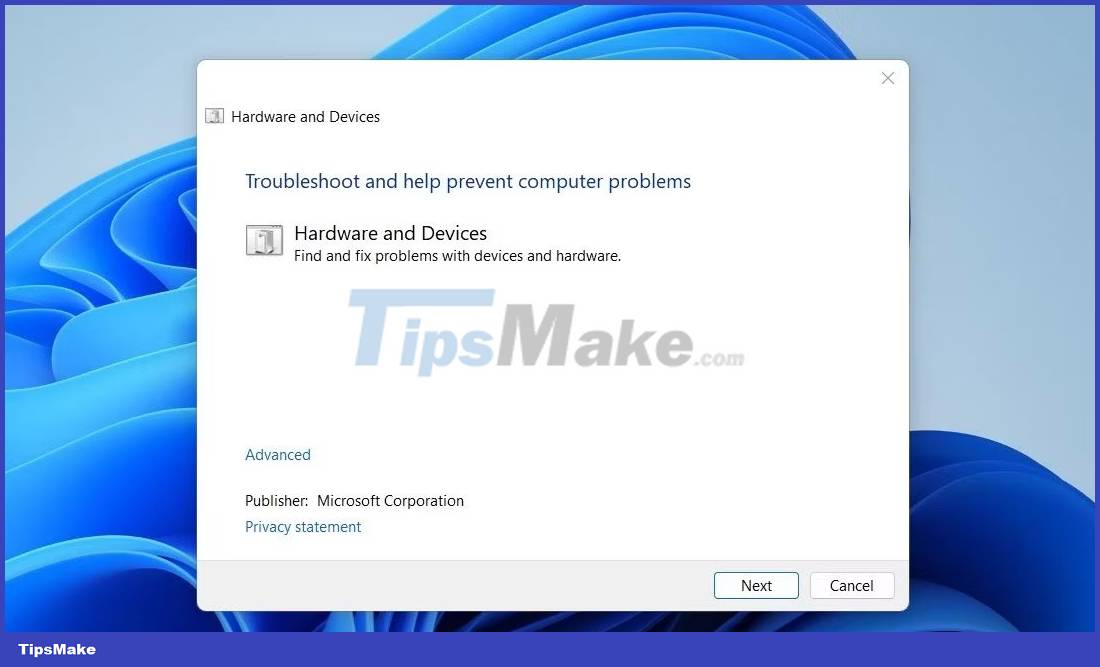
2. Once you are in the Command Prompt window, type and execute the command below:
msdt.exe -id DeviceDiagnosticThis will open the Hardware and Devices Troubleshooter window. Follow the onscreen instructions and complete the process to detect and fix any problems related to your keyboard and function keys. Once done, you can try using the function key to adjust the screen's brightness.
5. Run the Keyboard Troubleshooter
If the problem persists, you can run the Windows Keyboard Troubleshooter. This troubleshooter scans and detects any problems with your keyboard that could cause the dimmer function keys to not work. Here's how to run the tool:
1. Press Win + I on your keyboard to open the Settings window.
2. In the Settings menu, click System > Troubleshoot .
3. Click Other troubleshooters on the next page.

4. Scroll down to find Keyboard and then click Run.
After you complete the steps above, try using the dimmer softkey again to see if the problem is resolved.
6. Update the keyboard driver
Outdated or damaged drivers can also interfere with the operation of the dimmer function keys. In such a case, you can try updating your keyboard driver and see if it solves the problem.
To update the keyboard driver, follow these steps:
1. Press Win + X on your keyboard to open the Power User Menu.
2. Select Device Manager from the list of options.
3. Expand Keyboards , then right-click the current keyboard driver and select Update driver.
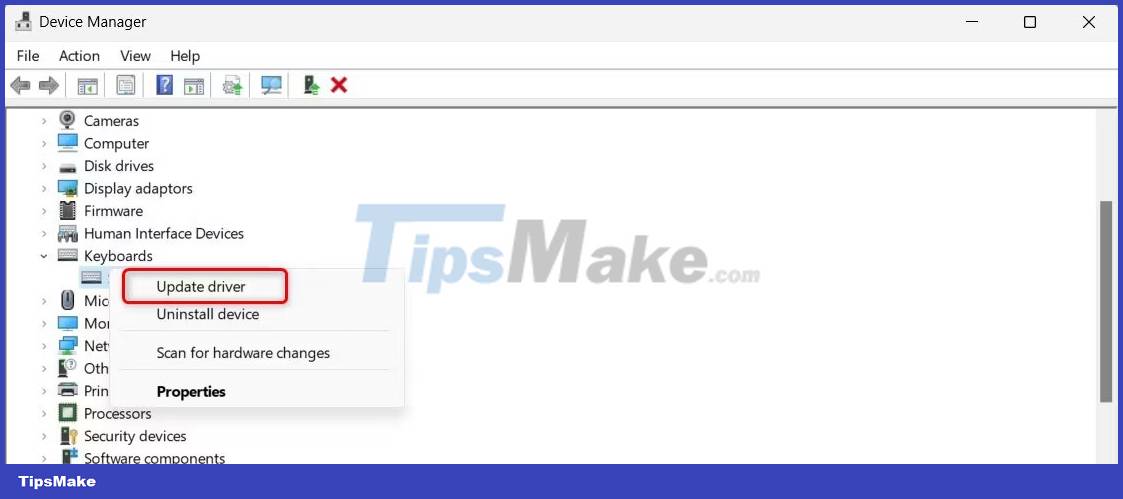
4. Next, click Search automatically for drivers .
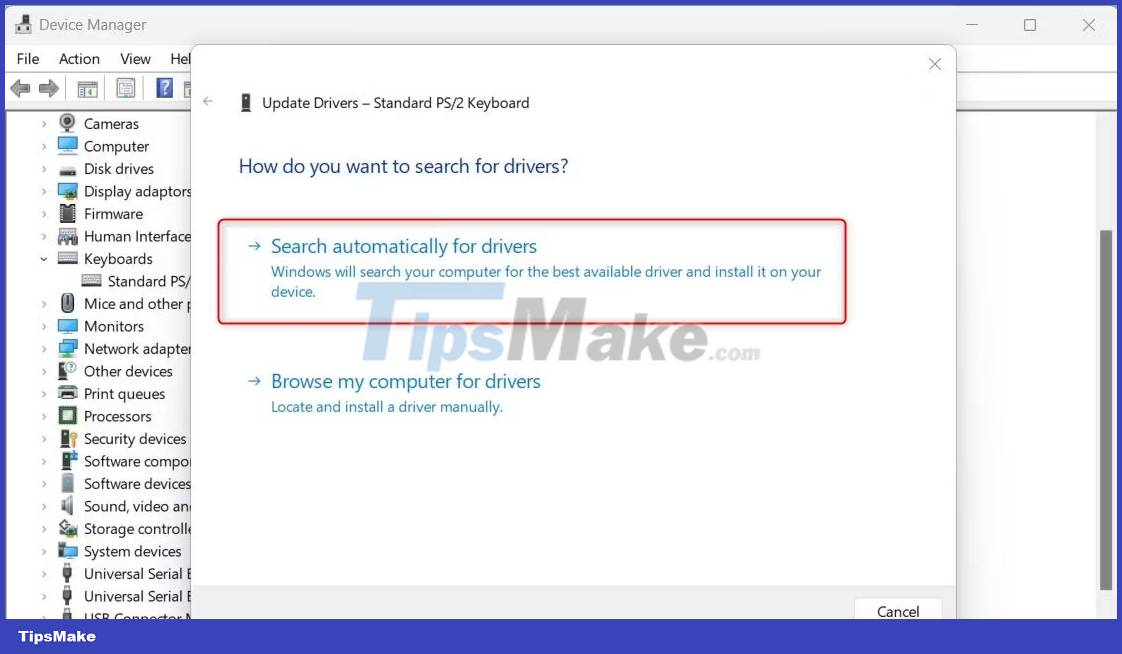
Follow the on-screen instructions to complete the process. After completing this, restart the computer and check if the problem is resolved.
If the Fn key remains unresponsive even after updating the driver, there may be a problem with your keyboard driver. In that case, uninstall the problematic driver and reinstall it. Here's how to do it:
1. Open Device Manager and expand Keyboards section.
2. Right click on the keyboard driver and select Uninstall device.

3. Click Uninstall again to confirm and follow the on-screen instructions.
After performing the above steps, restart the computer to reinstall the driver. When you turn the power back on, check if the function key is working.
7. Turn off Filter Keys
Filter Keys on Windows is designed to ignore repeated keystrokes and slow down the rate at which a key repeats when held down, to help users who have difficulty pressing keys on the keyboard.
However, sometimes it can interfere with normal typing and cause the keyboard to not work properly. To turn off this feature, follow these steps:
1. Open Control Panel.
2. Click the drop-down menu next to View by and select Large icons .
3. Then click Ease of Access Center and select Make the keyboard easier to use .
4. Uncheck the box next to Turn on Filter Keys .

5. Click Apply > OK .
Now check if your keyboard is working properly.
8. Scan for malicious programs
If you have downloaded any suspicious files or programs, there is a good chance that your keyboard is having problems caused by malware, spyware or other malicious programs.
To make sure that's not the case, you can check if the file is infected with a virus. You need to scan your computer for viruses and then remove them.
If you are more comfortable with command line tools, then use Windows PowerShell to scan and remove any malicious components from your system. This will help you troubleshoot the keyboard not working properly.
9. Switch to another keyboard
Sometimes the problem lies in the keyboard itself. The keys may be faulty or some other hardware problem that prevents it from working properly. In that case, try using your device on another computer or laptop to make sure that the problem is not with the operating system or software.
If you find your keyboard has problems, it's time to replace it with a new one or have it repaired.
You should read it
- Fix Alt + Tab not working in Windows 10
- How to fix Has Stopped Working error on Windows
- How to fix Micro not working on Windows 10
- How to fix CopyPE.cmd not working on Windows 10
- How to fix the Windows + Space key combination not working error
- How to fix Tab key not working on Windows
- How to fix the error Run as Administrator does not work in Windows
- Steps to fix 'Shell Infrastructure Host Has Stopped Working' error in Windows
May be interested
- How to disable automatic screen brightness adjustment on Android
 the presence of a light sensor system has helped the screen on android phones to automatically adjust the brightness to match your surroundings.
the presence of a light sensor system has helped the screen on android phones to automatically adjust the brightness to match your surroundings. - How to change brightness on Windows 10 for Laptops and PCs
 adjusting brightness on windows 10 is an important feature that helps users fine-tune the brightness and darkness of the pc screen according to specific preferences and needs. a screen with appropriate brightness not only makes images clearer but also helps protect vision when working for long periods of time. join the free download to learn how to change windows 10 brightness in the article below.
adjusting brightness on windows 10 is an important feature that helps users fine-tune the brightness and darkness of the pc screen according to specific preferences and needs. a screen with appropriate brightness not only makes images clearer but also helps protect vision when working for long periods of time. join the free download to learn how to change windows 10 brightness in the article below. - Adjust screen brightness of Windows 7 on PC, laptop
 the article will guide you how to adjust the screen brightness of windows 7, help adjust the screen brightness to suit the condition of the eye, increase working efficiency when sitting long in front of the computer screen.
the article will guide you how to adjust the screen brightness of windows 7, help adjust the screen brightness to suit the condition of the eye, increase working efficiency when sitting long in front of the computer screen. - Steps to turn off the Windows 10 screen brightness auto-adjust feature
 you want to set the computer screen to a certain brightness, but the computer constantly changing brightness annoys you. click to see how to turn off the windows screen brightness adjustment feature!
you want to set the computer screen to a certain brightness, but the computer constantly changing brightness annoys you. click to see how to turn off the windows screen brightness adjustment feature! - How to adjust the screen brightness on Windows 10 Laptop
 if you just bought a laptop to serve the needs of learning, working, entertainment but do not know how to increase or decrease the brightness on the laptop, in this article, the software tips will guide you all the details. the fastest and most convenient way to adjust screen brightness on computer.
if you just bought a laptop to serve the needs of learning, working, entertainment but do not know how to increase or decrease the brightness on the laptop, in this article, the software tips will guide you all the details. the fastest and most convenient way to adjust screen brightness on computer. - These software change the brightness, contrast the most effective computer screen
 here are the software to change the brightness, screen contrast, allowing users to change colors on their computer screens to match the surrounding lighting conditions to help display the content clearly. more and better eye protection.
here are the software to change the brightness, screen contrast, allowing users to change colors on their computer screens to match the surrounding lighting conditions to help display the content clearly. more and better eye protection. - How to turn off the automatic screen brightness change feature (Auto Brightness) on Windows 11
 automatic brightness (or adaptive brightness) only applies to windows devices with built-in displays such as laptops, tablets, and all-in-one desktops
automatic brightness (or adaptive brightness) only applies to windows devices with built-in displays such as laptops, tablets, and all-in-one desktops - Decode Adaptive Battery and Adaptive Brightness, two brand new features on Android Pie 9.0
 adaptive battery and adaptive brightness, released by google to improve battery standby time, battery dropped quickly even though the device is not coupled with the ultra-bright auto battery of android devices.
adaptive battery and adaptive brightness, released by google to improve battery standby time, battery dropped quickly even though the device is not coupled with the ultra-bright auto battery of android devices. - How to bring Night Shift feature to Mac with F.lux
 f.lux is an application that reduces screen brightness on a computer, which is similar to the night shift feature on iphone and ipad devices. when installing f.lux on macos mac, users can optionally adjust the screen color to change the screen brightness.
f.lux is an application that reduces screen brightness on a computer, which is similar to the night shift feature on iphone and ipad devices. when installing f.lux on macos mac, users can optionally adjust the screen color to change the screen brightness. - How to adjust the screen brightness of Windows 10 on the desktop
 desktop computers do not have the screen brightness button on the laptop. if you're looking to adjust the brightness of your windows 10 screen for your pc, read this article.
desktop computers do not have the screen brightness button on the laptop. if you're looking to adjust the brightness of your windows 10 screen for your pc, read this article.










 How to change lock screen and screensaver timeout settings on Windows
How to change lock screen and screensaver timeout settings on Windows Microsoft will change the way the Print Screen key works on Windows 11
Microsoft will change the way the Print Screen key works on Windows 11 How to fix the error that ClipChamp cannot be installed on Windows 11
How to fix the error that ClipChamp cannot be installed on Windows 11 How to prevent OneDrive from syncing Windows desktop shortcuts
How to prevent OneDrive from syncing Windows desktop shortcuts How to fix 'PC Name Is Invalid' error on Windows 11
How to fix 'PC Name Is Invalid' error on Windows 11