How to fix laptop camera not showing image?
Laptop cameras are often used for online meetings or video calls via Zalo, Viber, Messenger... But what if it suddenly stops working? How to fix the laptop camera not showing images?
It seems that 100% of popular laptops on the market today have cameras. From thin and light office laptops to rugged gaming laptops, they all have a camera in the front for online learning, remote video calling or even live streaming games. If your laptop camera does not display when turned on, it is usually due to a driver error, incorrect camera model installation. If you do not know how to fix the error of the laptop camera not displaying images, see the instructions below from TipsMake
Launch the Windows Hardware Repair Automatic Application
If before, your camera was still working normally, first try running Windows's hardware troubleshooting program: Hardware troubleshooter . This is a tool that helps us automatically diagnose errors encountered on PCs and laptops and then automatically repair them. If you are not very familiar with hardware or technology devices, this is a simple but sometimes extremely effective way to save.
To use this feature, do the following:
Click Start or the Window key, type troubleshooting in the search box and press Enter.
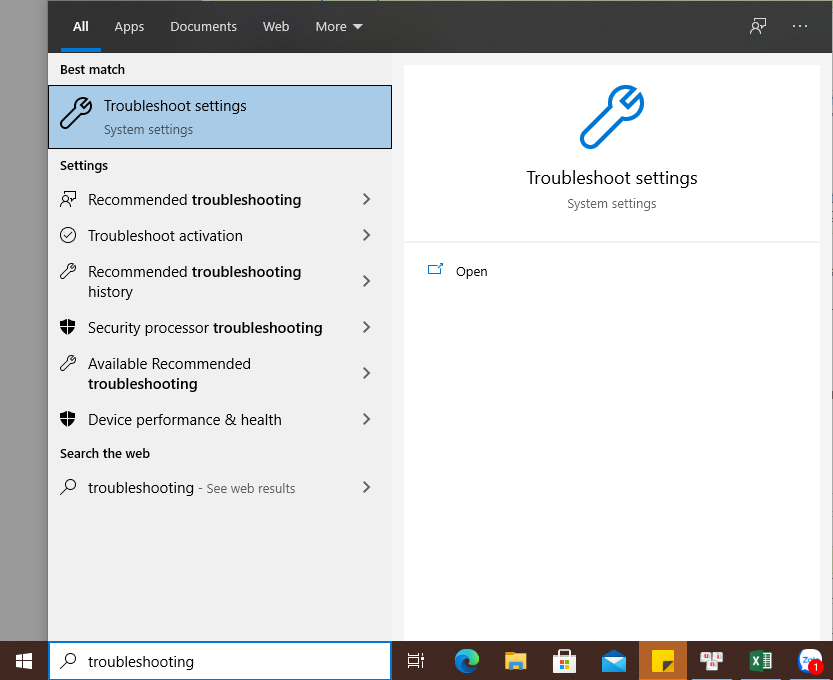
In the Troubleshooting window , select the Camera application or select Search and Indexing to let Windows automatically find and fix errors.

Click Run the troubleshooter to begin.
Check Camera access permissions again
With the current alarming situation of user information being stolen by hackers, if you have not used it for a long time and when you turn it on, the laptop camera does not work, it is very likely that your laptop camera has been temporarily disabled by a security application or Windows Defender itself to avoid being spied on by suspicious applications. If you cannot open the camera on your laptop and receive a notification from the application: We Can't Find Your Camera, try the following:
Go to Settings on Windows or use the shortcut Window + I
Click on Privacy
Select Camera > In the line Allow app to access your camera, switch to On mode .
Note: Check in the application section to see if the software you are using is allowed to access the Camera! If not, switch to On mode.
Reset Camera
In addition, to fix the error of not being able to open the Camera on your Laptop, you can also reset the Camera and check if this error still exists. To do this, do the following:
- Select Start click on Settings and select System , then click on Apps & Features .
- In Apps & Features , find and click on the Camera option that has been integrated into the system to open the application.
- Click on Advanced options .
- Click Reset .
Above are simple ways to handle when your laptop camera does not show images that TipsMake wants to share with you. If you have done all the above methods but the laptop camera still does not work, it is possible that the hardware is damaged. At this time, you need to bring it to the warranty center for technicians to check. Good luck!
You should read it
- How to fix laptop camera left and right reversed win 10 effectively
- Why can't my laptop open the camera? Steps to turn on the camera on the laptop
- The simplest way to turn on the camera on Windows 7,8,10 laptops
- 5 tips to fix camera errors on laptops are extremely effective for you to use
- Download HD Camera Pro, a 94,000 VND professional photography app, which is free
- Explaining the reason why laptop camera does not show image
- 30 camera apps that collect user data, you should remove immediately
- 3 camera apps should be uninstalled on iPhone 11
- Fix laptop camera error
- How to open the Camera on Laptop Win 7, Win 10
- Trick to use Camera application on Galaxy S8
- What is Google Camera Mod? What devices are supported and where are they downloaded?
Maybe you are interested
Fix Opera installer crashes downloading on Windows ISNUMBER function - The function returns True if the value is numeric in Excel How to secure data when working from home Overview of Facebook Insights for beginners Want to keep working forever, what qualities do employees need? 7 books will change the way you look at the world
